How many of you have come across the situation like this?
"I'm new to Apple Music and I am very annoying now because I just discovered that I can't syn Apple Music to my iPod classic from iTunes. This is very unfair to me since I have spent a lot of money on my iPod. What's the point of Apple Music if you can't do this? Is there a way to solve this without having to purchase another device for accessing my Apple Music? Otherwise, I will have to stop subscribing to Apple Music and I'll lose all album I want to have."
If you are having a similar issue and desperately need a solution right now, you will find this article useful. Because in this article, we will first explain why you fail to put Apple Music on iPod Classic and then we will show you how to make Apple Music available on iPod classic with step-by-step instructions.
You May Like:
Part 1. Why Can't I Sync Apple Music to iPod classic
Apple Music songs cannot be copied to an iPod classic, iPod shuffle, iPod nano and iPod touch 4th gen, because all these iPod models don't have Wi-Fi compatibility. This is a small trick that Apple is using to prevent people from downloading and keeping songs for offline playback without paying the subscription fee. And Apple Music songs are DRM protected, which means it is not possible for you to play music on nonauthorized devices unless the DRM is removed.
If you want to know how to remove DRM from Apple Music and make them available for your iPod classic, you can try TuneFab Apple Music Converter . It's one of the best tools available to convert protected Apple Music tracks to DRM-free MP3/M4A/AAC/FLAC. Once the DRM protection is removed, you will be able to transfer all the Apple Music songs from iTunes to iPod classic via iTunes.
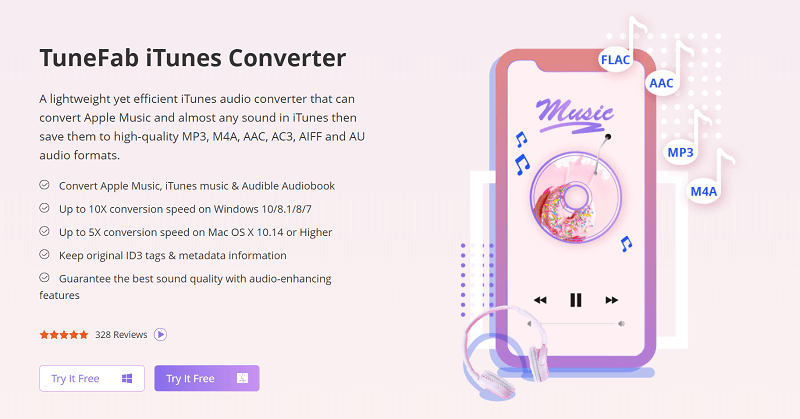
Main Features of TuneFab Apple Music Converter
#1. Remove DRM from Apple Music easily
#2. Convert Apple Music to plain MP3, AC3, M4A, AAC, etc.
#3. Up to 10X faster conversion speed on Windows
#4. Up to 5X downloading speed on macOS 10.11 or above
#5. Maintain high output quality after conversion
Now you've learned the amazing features of TuneFab Apple Music Converter, the following parts we'll show you the way of how to use this tool to download Apple Music songs to iPod classic supported formats.
Part 2. How to Fix iPod classic Won’t Download Apple Music
Step 1. Launch TuneFab Apple Music Converter
Launch the software and then you will see the main interface like this. To make sure that you can use the software successfully, you need to check the followings:
a. Install the latest version of iTunes
b. Download the Apple Music songs from iTunes and store them locally on your PC
Step 2. Select Apple Music Tracks
The program will load all your iTunes media files. You can choose the playlist or preview the whole music library from the left panel. On the right side of the main interface, you will see the details of each song including name, duration, artist, etc. You can select the songs you like by ticking them one by one.
Note: You can search for a specific song by entering the song name or title in the search box (upper right corner).
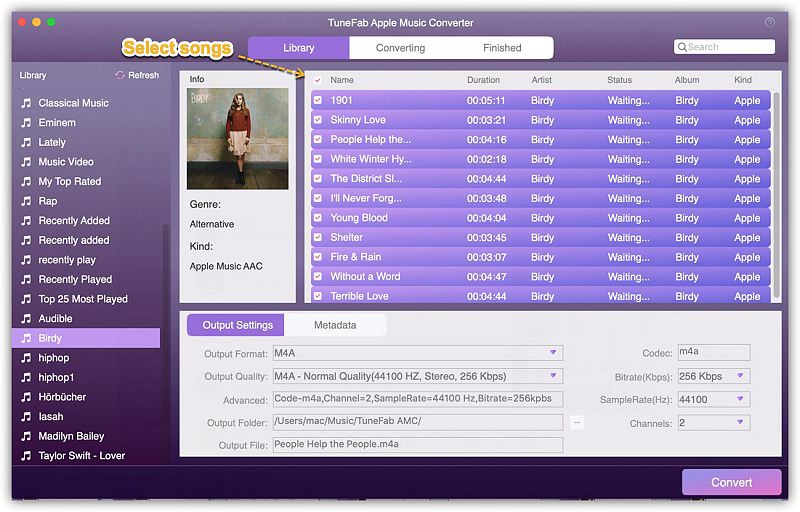
Step 3. Choose iPod classic Compatible Format
Now you can go to "Output" > "Output Format" to select MP3 as the output audio format. And if you want to keep the original quality of Apple Music, you can choose the bitrate as 256 kbps because it is the original bitrate of Apple Music.
Note: iPod Classic supported audio formats: AAC (8 to 320 Kbps), Protected AAC (from iTunes Store), MP3 (8 to 320 Kbps), MP3 VBR, Audible (formats 2, 3, 4, Audible Enhanced Audio, AAX, and AAX+), Apple Lossless, AIFF, and WAV.
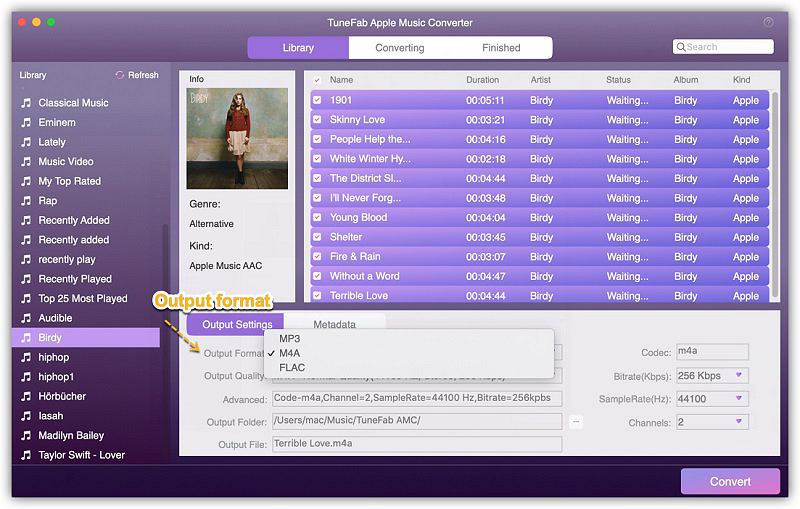
Step 4. Convert Apple Music to iPod classic Supported Format
Click the "Convert" button to start the file conversion. When it's done, you can click on "View Output File" to get the downloaded songs. You can follow the steps on Part 3 to sync Apple Music to iPod classic via iTunes.
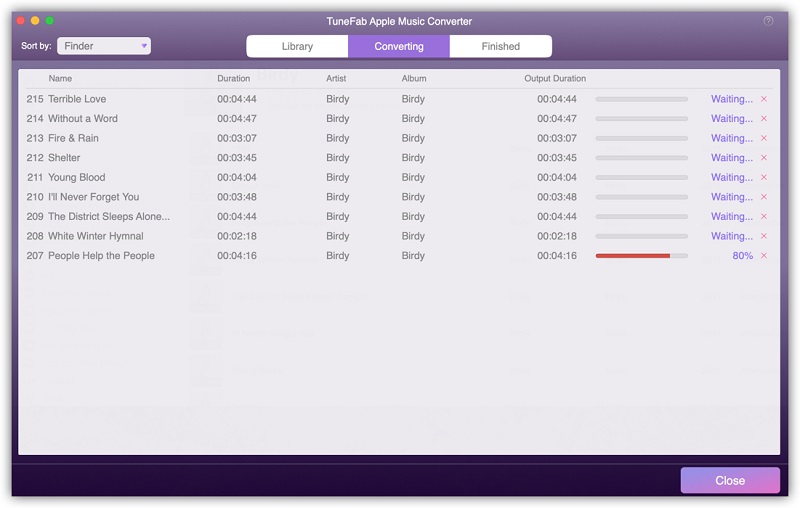
Part 3. How to Sync DRM-free Apple Music to iPod classic with iTunes
Step 1. Prepare DRM-free Apple Music Songs
After you have successfully converted Apple Music to MP3 audio files with TuneFab, you can go to the output folder to check the converted songs. If everything is fine, then you can save the songs in a new folder and rename it as "DRM-free Apple Music Playlist" or other names as you like.
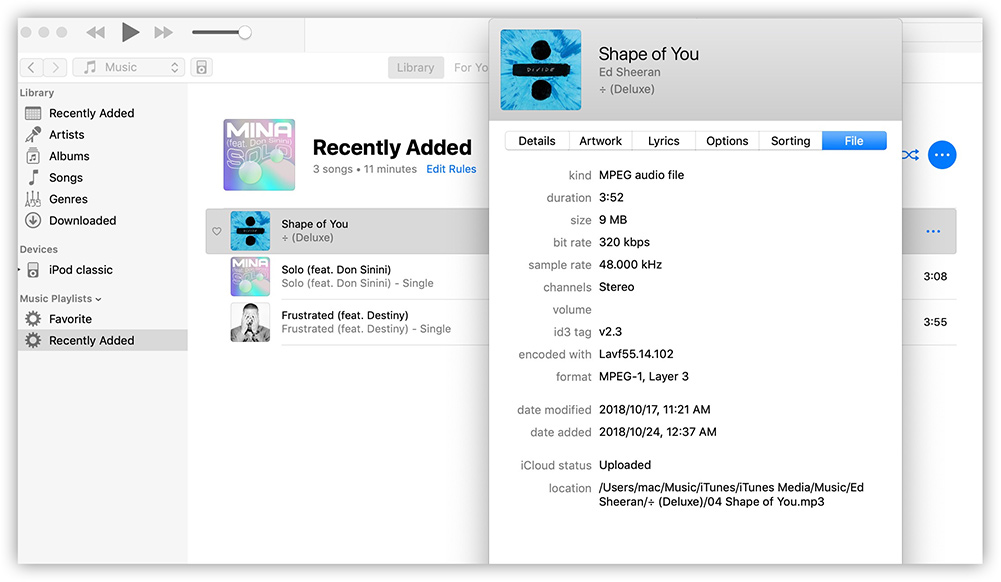
Note: If you are using iPhone, iPad or iPod touch and want to sync Apple Music to them, you can try using TuneFab WeTrans. It is a great iTunes alternative when it comes to tranfserring DRM-free Apple Muisc, video, audiobook and more between PC and iOS device. It's much more convient than iTunes and it won't erase the important data on your device.
Step 2. Add DRM-free Apple Music to iTunes Library
Now open iTunes on your PC/Mac. Then go to "Music Playlists", click right and select "New Playlist" to create a new playlist for saving your DRM-free Apple Music.
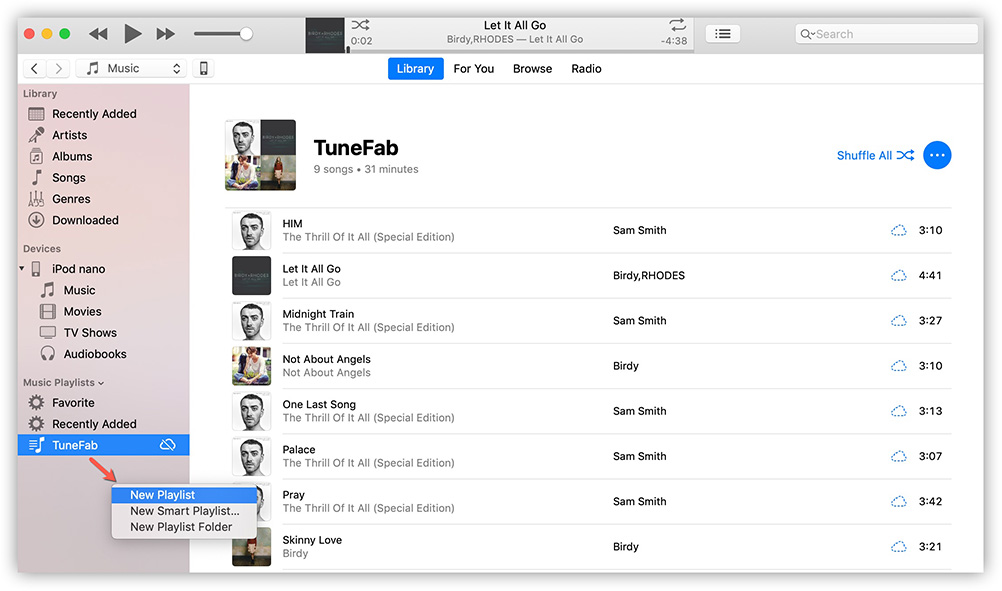
Step 3. Connect iPod classic to iTunes
Connect your iPod classic to iTunes with the USB cable. Then you will see the interface as below.
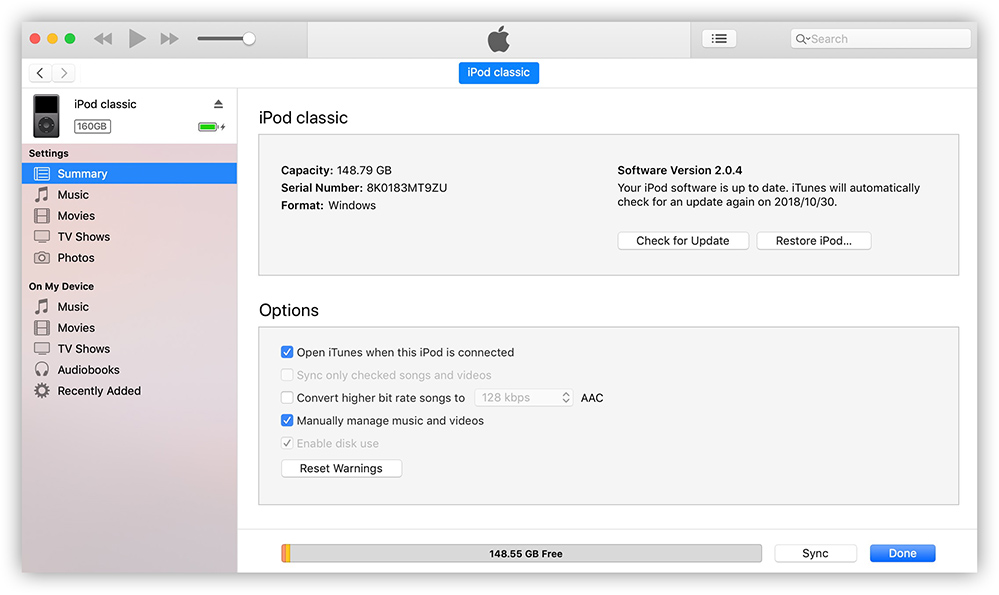
Step 4. Sync DRM-free Music to iPod classic
Now go to "Music" under the "Settings" tab. And then check the "Sync Music" option. Please note that one device can only sync with one iTunes library at a time.
If you see the pop-up window that says "Are you sure you want to remove existing music, movies, and TV shows from this iPod and sync with this iTunes library", you need to select "Remove and Sync" to continue. And it's necessary for you to back up your iPod music first before syncing.
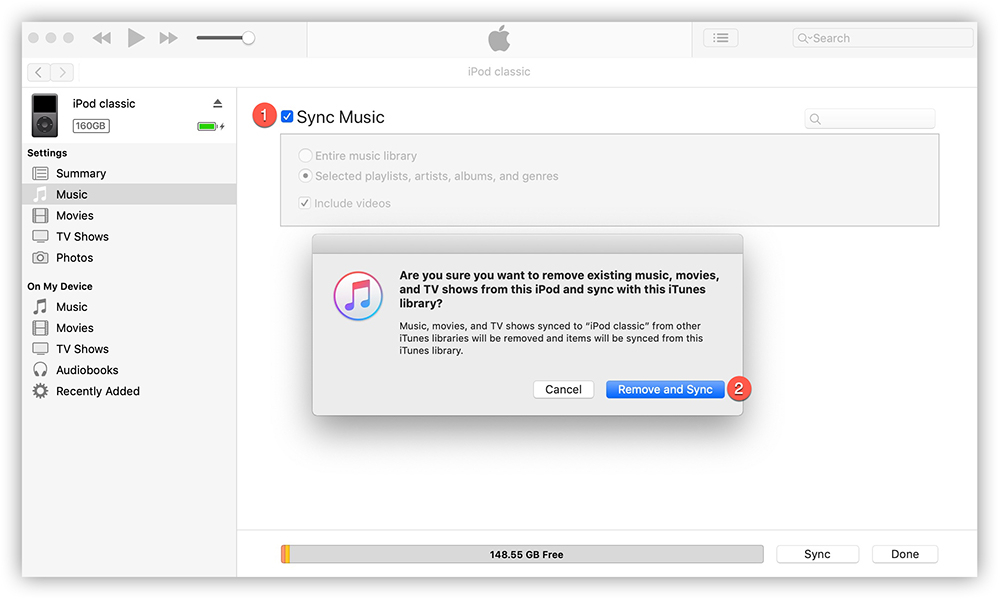
When you see the Sync Music interface, select "Selected playlists, artists, albums, and genres" and go to "Playlist" to locate the playlist that you created for saving the DRM-free Apple Music. In this guide, I will use "Recently Added" playlist as an example. Select the playlist and then click the "Apply" button, soon after all the songs selected will be syncing to iPod.
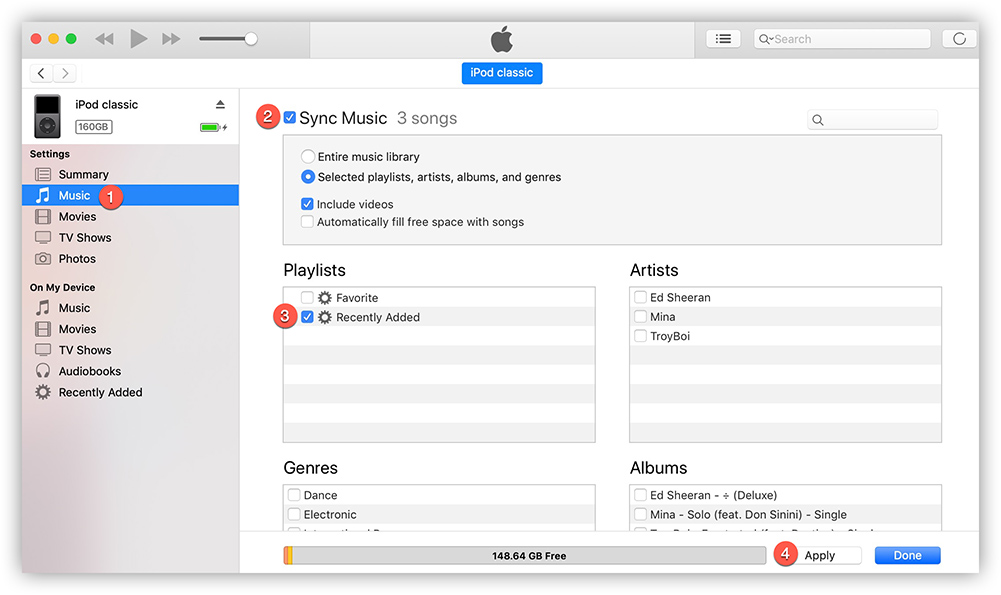
Step 5. Transfer DRM-free Apple Music to iPod classic Successfully
When you see "iPod sync is complete" showing up on top of iTunes, it means all the songs have successfully been transferred to iPod classic.
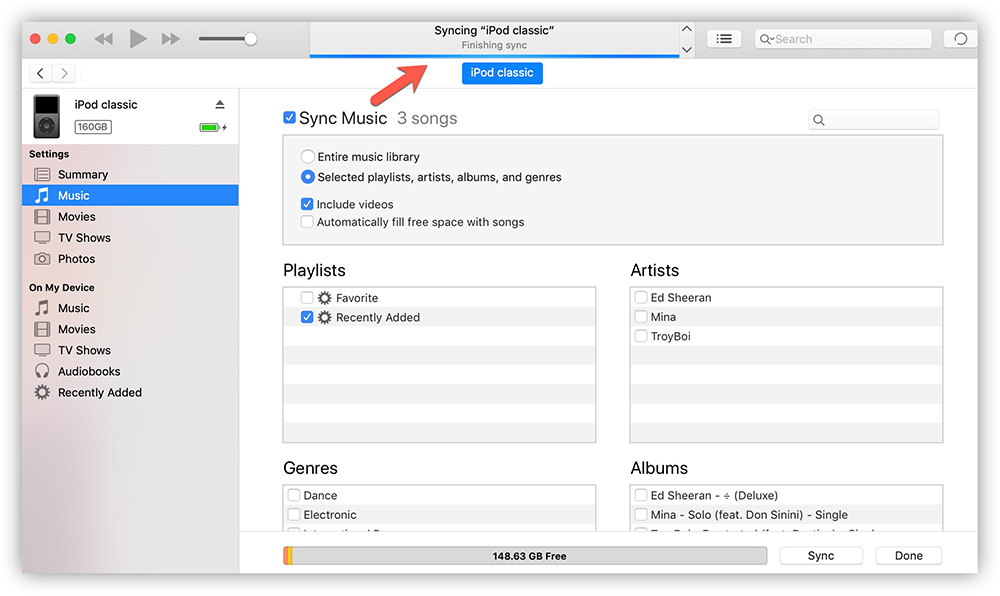
You can now go to "On My Device" > "Music" to check the song.
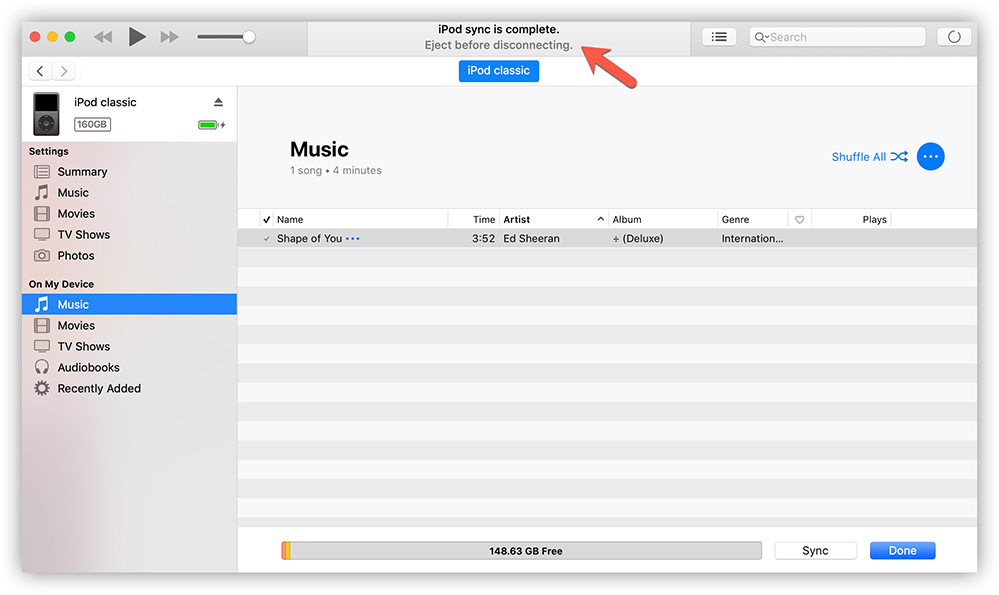
Part 4. Tips about Apple Music Supported Devices
Apple Music is available on the iPhone, iPad, and iPod touch running iOS 8.4 or later; it's also available on Apple Watch 1.0.1 or later; on Macs and PCs running iTunes; on Android; and on the Apple TV. Here is the list of iOS devices that support Apple Music:
iPhone: iPhone 4s and newer iPhone
iPad: iPad 2, iPad mini and newer iPad
iPod: iPod touch 5th/6th generation













