Songs or playlists suddenly disappeared on your Apple Music? Don't know what happened? Find no solution to get back the lost or disappeared songs? Such Apple Music problems might happen to some Apple Music users. These people are annoyed and seeking for a solution to fix Apple Music disappeared problem. Luckily, here in this tutorial, we will show you how to fix Apple Music disappeared issue and how to backup Apple Music to avoid this problem. Now keep reading here.
You May Like:
Part 1. The Reasons of Apple Music Songs Disappearing
Why My Apple Music Disappeared?
• My downloaded Apple Music disappeared from iPhone, why?
• Playlist disappeared from Apple Music? How can I get it back?
Reason 1. iCloud Music Library Disabled
When you disable the iCloud music library, music and playlists you add to your iCloud Music Library elsewhere won't be automatically synced between devices that have the feature disabled. So it might be a reason. The resolution is to enable iCloud music library on iOS device.
Step 1. Go to the "Setting > Music > iCloud Music Library". Enable iCloud music library.
Step 2. Launch Music app on your iOS device. Wait for some time to validate your device. After that you will get all playlists created before.
Reason 2. Apple Music Subscription Time Over
Once you cancel Apple Music subscription, you will lose access to the music you downloaded through your Apple Music subscription. You can subscribe the Apple Music again on your devices.
You should know Apple Music is a streaming service. Or you can also call it a rental service. That means you don't actually own the music even you had downloaded on your devices. What you pay $9.99 for monthly subscription is just for the permission to stream songs in Apple Music's library. So, when your Apple Music subscription expires, all the songs or playlists you've added to your library from the Apple Music catalog will no longer be playable.
Part 2. How to Backup Apple Music on Windows & Mac
Method 1. Manually Backup Your iTunes Library with iTunes
Before going on, you should know this method is for Windows & Mac and requires iTunes on your computer, here we will take Mac as an example to let you know the process. Remember to prepare external hard drive. Now, let's move iTunes library to external hard drive.
Step 1. Consolidate Your Library
1.Launch iTunes and Click "File";
2.Go to "Library > Organize Library";
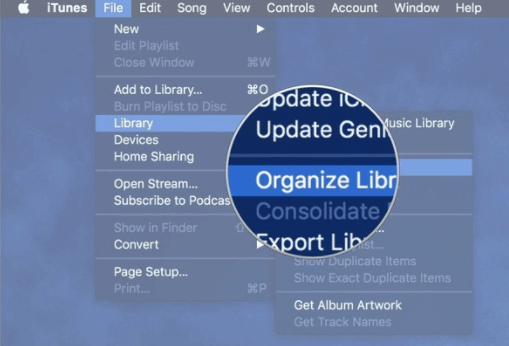
3.Tick the box for "Consolidate files" when the Organize Library window appears, then click "OK".
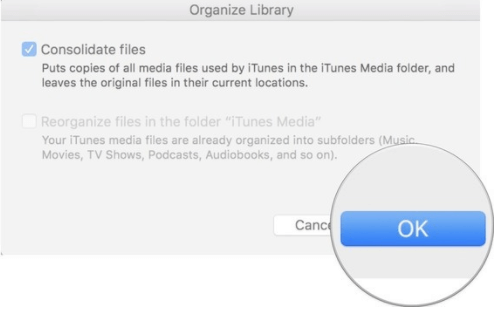
Step 2. Copy Your iTunes Library to the Backup Source
1.Connect external hard drive to your Mac/Windows using a USB cable.
2.Click on Finder to select your Mac's hard drive.
3.Click on the "Music" folder, select "iTunes" and drag that folder to the external hard drive icon on your desktop.
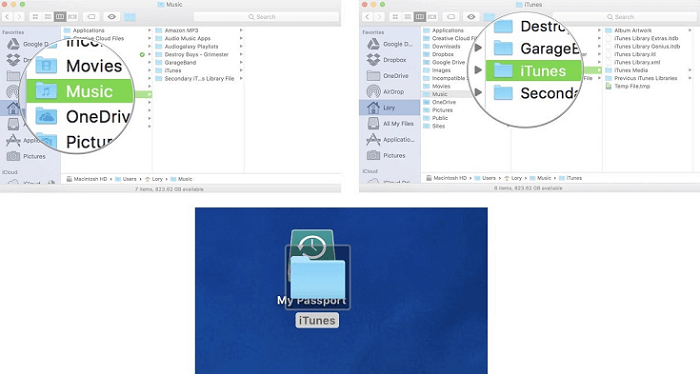
4.Click "Authenticate", if prompted, to give permission to make a copy of the iTunes folder. Then, enter your administrator password and click "OK".
You may take long time to wait if you are moving a big music folder.
Method 2. Alternative - Backup Apple Music Offline
If Method 1 doesn't work you're in the right place. Why? It's not an easy job since all Apple Music files are encoded in M4P format with DRM encryption. Fortunately, there is a way out. With TuneFab Apple Music Converter, you can back up Apple Music offline without interruption.
TuneFab Apple Music Converter is both a DRM removal and a M4P converter. It can help Apple Music subscribers completely remove the DRM protection from Apple Music songs and convert M4P to MP3, M4A, AC3, FLAC, etc. with ID tags preserved. After that, you can get the DRM-free Apple Music songs so as to back up them to cloud services or external hard drive. Now you can keep the Apple Music as long time as you like.
Step 1. Launch TuneFab Apple Music Converter
Launch Apple Music Converter. Then iTunes will be launched automatically. Click the relevant Playlists category and select M4P apple music you want to convert in the file list.
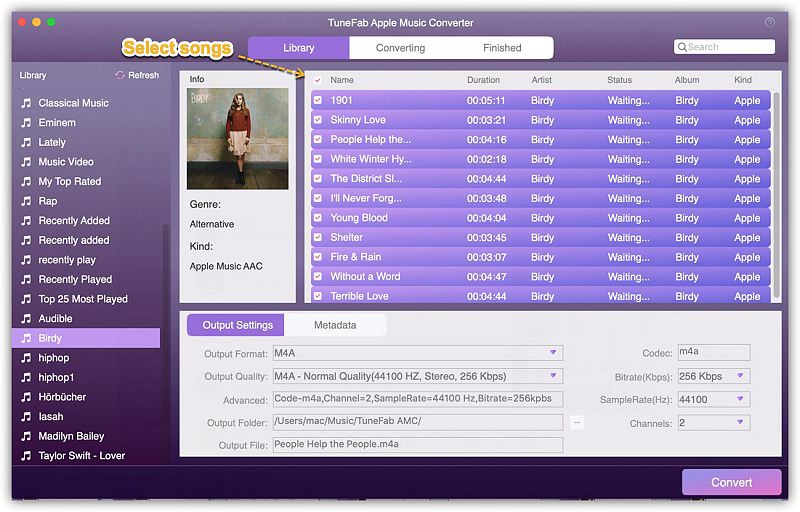
Step 2. Choose Output Format
After the M4P files are selected, select an output format in the bottom of the main window. The profile settings will be adjusted automatically according to the chosen output format. You can also set the parameters as per your preference.
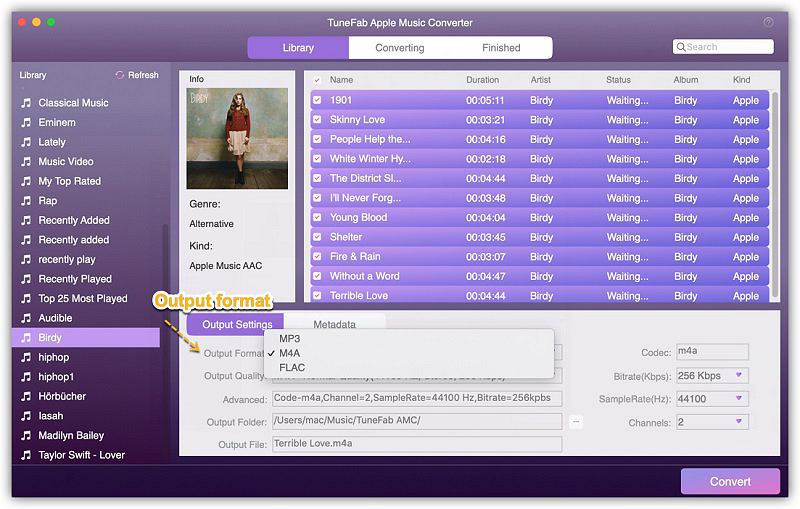
Step 3. Start Apple Music Conversion
Click the "Convert" button and begin to convert Apple Music.
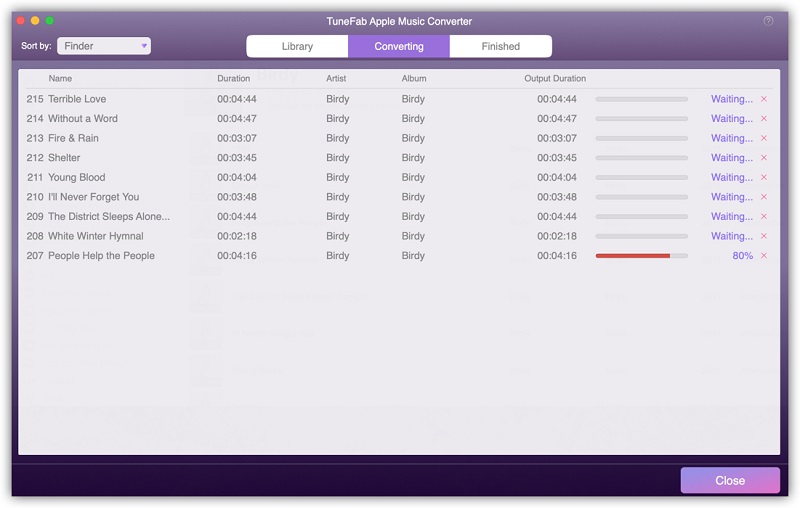
When the conversion finished, you can find the converted Apple Music songs on your destination folder. Now you can back up them on your computer or transfer them to your Google Drive, One Driver for backup. Anyway, find a good place to save your Apple Music. Then your Apple Music will not disappeared even you cancel the subscription. What's more, TuneFab Apple Music Converter can break Apple Music offline limits.













