Since 2007, music purchased through the iTunes Store has been in M4A format, therefore accounting for over 15 billion files worldwide. However, M4A is a file comprising solely of audio and it is not compatible to most non-iOS devices. If you want to smoothly play iTunes music in most music players and non-iOS devices, you need to export iTunes songs to MP3 format, a digital music that are reduced to around a tenth of their normal format using complex algorithms. Additionally, MP3 format is widely supported by most of the media players and portable devices. To convert iTunes songs o MP3, you can refer to steps below.
Don't Miss: How to Rip Protected iTunes Music to MP3
How to Export iTunes Songs to MP3 with Simple Steps
The following steps will show you how to convert purchased iTunes songs to MP3 with iTunes. All DRM-free music in iTunes can be exported as MP3. However, if you have songs that downloaded from Apple Music or bought from iTunes Store before April 2009, you won't be able to export them to MP3 files due to the DRM limitation. For those who want to convert protected songs to MP3, you'd better remove DRM from your iTunes music first. Now let's focus on exporting iTunes songs to MP3.
Step 1. Open iTunes in Your PC
First of all, you need to download and install the latest version of iTunes in your computer. This may take some time as iTunes is cumbersome. Then launch iTunes. When iTunes is open, navigate to "Edit" > "Preference".
Step 2. Configure Import Settings – Choose Import Format
In "General Preferences" page, locate and click "Import Settings…".
This will activate the "Import Settings" page. Then drop down the "Import Using" list, then choose "MP3 Encoder" and click "OK" to confirm your choice. This will help converting the iTunes music into MP3 format.
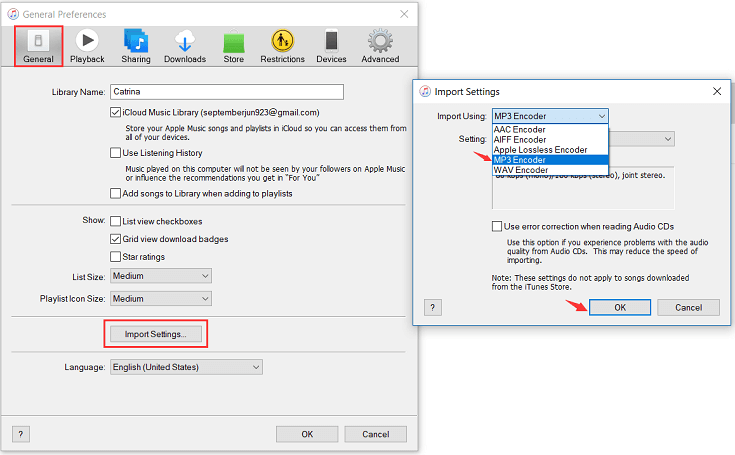
Now you can select songs that you want to convert to MP3 from iTunes library. Then you need to navigate to "File" > "Convert" > "Create MP3 Version".
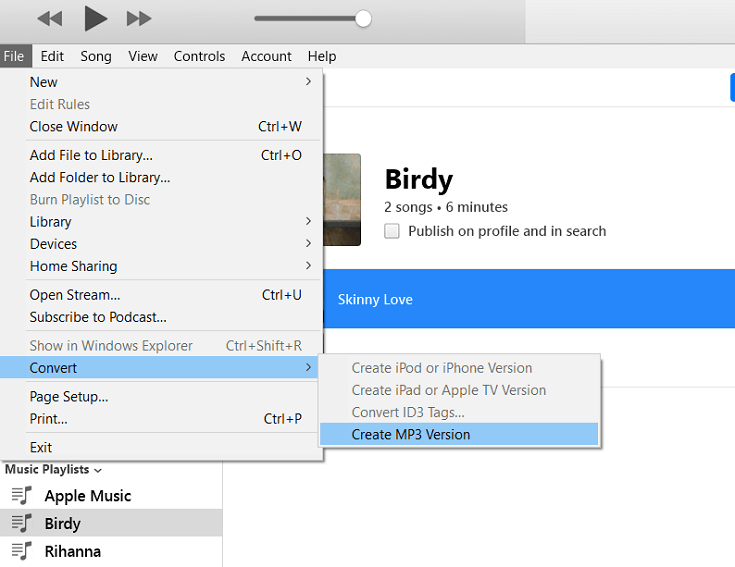
When iTunes is converting selected songs into MP3 format, do not close the program. Conversion will be finished within seconds. This mainly depends on total file size which need to be converted.
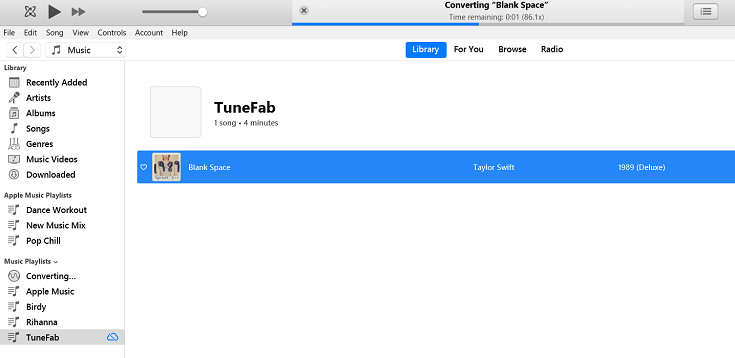
How to Transfer MP3 to iOS Device without Erasing Existing Music
If you want to transfer MP3 to iOS device such as iPhone XS, iPhone XR, iPhone 8, and iPhone 7 without losing your existing music, you may need TunesFab WeTrans.
TuneFab WeTrans is a professional iOS data transfer. TuneFab WeTrans has a simple user interface, making it easy to use the program. You don't need any tech knowledge for using this program. When it comes to the performance, all music in your computer can be transferred to your iPhone easily. And the program won't damage or erased any data store in your iPhone.
Step 1. Open TuneFab WeTrans in your PC
Download and install TuneFab WeTrans in your computer.
Launch TunesFab WeTrans in your computer. You will have the interface as below:
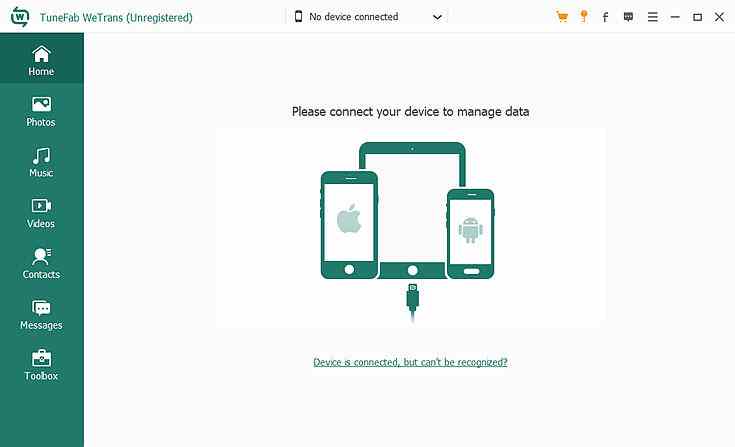
Step 2. Connect iPhone to PC
Connect the iOS device to your PC. TuneFab WeTrans is fully compatible with most popular iOS devices such as iPhone X/8/8 Plus/7. Once your phone is connected, you will receive a message that asks whether to trust the computer. Just feel safe to select "Trust".
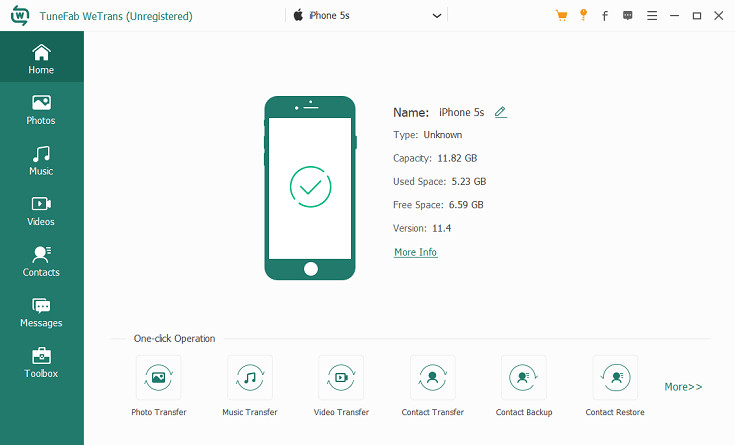
If the iOS device cannot be recognized, please follow steps below to fix it:
a. Check if you have downloaded the latest version of iTunes.
b. Check if your iPhone can be detected by iTunes.
c. Check if your iOS device is available.
d. Check if your iPhone screen is unlocked. Since the locked screen will ban the authorization between iOS devices and PC.
e. Check if you are using iOS 6.0 or above. If it is lower than iOS 6.0, your devices cannot be recognized by TuneFab WeTrans.
f. Check if your iCloud is available. It should be turned on when your iOS devices is connecting with the computer.
Step 3. Copy the File Address of the MP3 File
This step should be done before you open WeTrans as iTunes and WeTrans cannot run at the same time. Then, in iTunes, you can choose the MP3 file you want to transfer to iPhone. Right click the song name and choose "Song info". Then click the "File" tab. Copy the location of the song.
Step 4. Choose Music File from PC
In TuneFab WeTrans, navigate to "Music". Then click the "+" icon and select "Add File(s)/Add Folder". After that, paste the MP3 address and find songs you want to transfer. Then you can add them to TuneFab WeTrans.
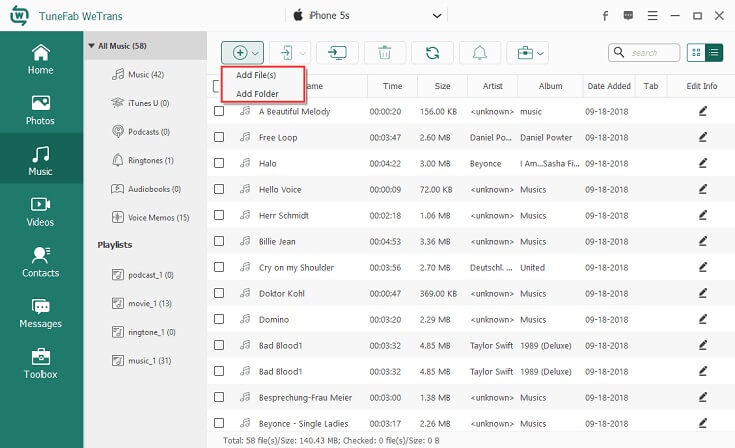
After you choose the songs wanted, click at "OK", then WeTrans will add MP3 music to your iPhone immediately. Once songs are added successfully, you can click the Close button to finish transfer.

That's it. Now you can enjoy the MP3 music in your iOS device. Actually, you can also sync music from your computer to your iPhone Xs/XR/8/7 with iTunes program. Nevertheless, TuneFab WeTrans is more flexible and easier to use. Plus, using TuneFab WeTrans to transfer data brings less risk of deleting data in your iPhone. On the contrary, you can also move music from iPhone to your computer with WeTrans if necessary.













