OneDrive, previously called SkyDrive, is a network disk and online service founded by Microsoft. Users who use OneDrive can not only store the files as you do on Microsoft in simple operation but also share it. However, it is pitiful for you to use such omnipotent drive to share your iTunes Videos as a result that all of the iTunes Videos are under the protected by the carking DRM protection. How can you make it come true? In this post, we would like to walk you through on how to share iTunes Videos to others via OneDrive.
Tutorial: 7 Steps to Share iTunes Videos to Others via OneDrive
The tool in demand: iTunes Videos, OneDrive, A M4V Converter.
What kinds of M4V Converter are needed?
As for various kinds of M4V Converter existed, I am going to recommend TuneFab M4V Converter. It is a converter which you can easily convert your M4V videos with batches without any quality loss. Moreover, this M4V converter allows you to select subtitles and audio tracks so that you can gain a personalized iTunes Videos to share with your friends. Actions speak louder than words, let's begin!
Step 1. Run the software
After getting the software downloading and installed on your computer, run it first!
Note: As for those rental iTunes M4V videos, you are allowed to convert in Mac Free Trials Version but not in Windows Free Trials Version. You can wait for the updated version to help you out of it.
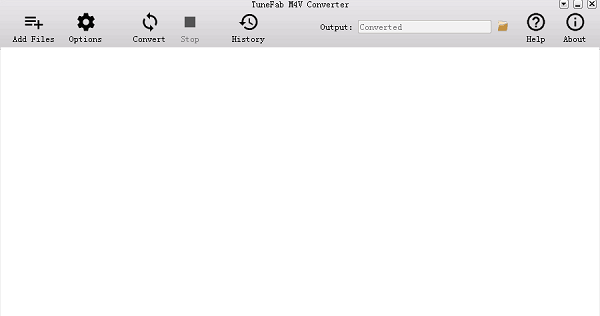
Step 2. Click the Add Files
After clicking the Add Files, you can catch sight of your Library and then select the movies which you want to share and click the button Add.
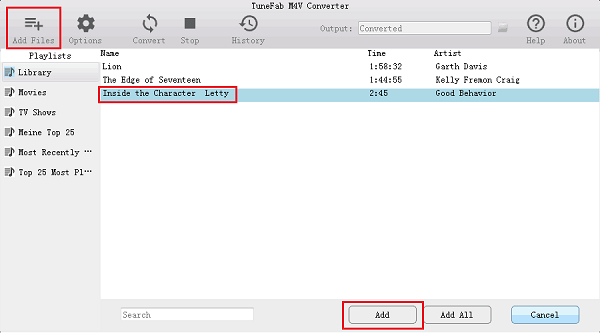
Step 3. Select Subtitle and Audio tracks
After adding the movies, clicking the Setting button on the right side on each video to select the audio tracks and subtitle.
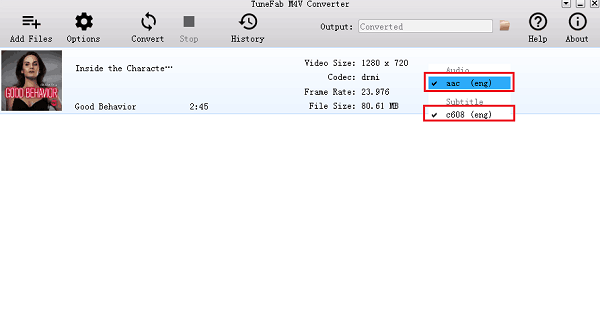
Step 4. Click Convert button
Having done all the preparation, click the Convert to get a DRM-free video.

Step 5. Log in to OneDrive with your Outlook Email Address
Turn on your Internet Explorer to enter the onedrive.live.com and login with your Outlook Email.
Step 6. Upload your converted files
There are 2 ways to upload your converted files.
The first is to drag the converted files into the OneDrive Website.
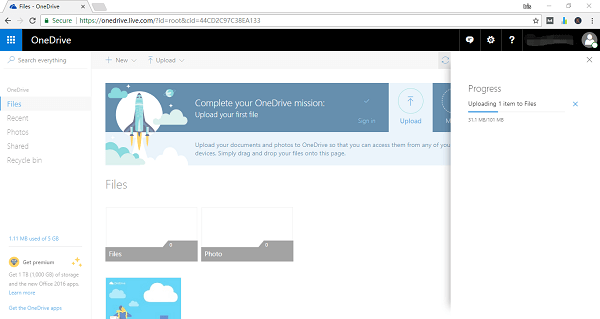
The other is to click the above Upload button to upload your converted files.
Step 7. Share it.
After checking the upload progress completed, you can scroll down to find your files and click your files and click the Share Button to share your iTunes Movies in multiple choice.
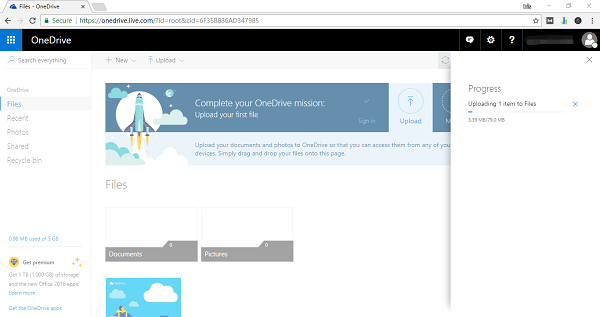
At this moment, I would like to share my iTunes Movies by sending an email to my best friend. Don't forget to click the Save button which is significant.
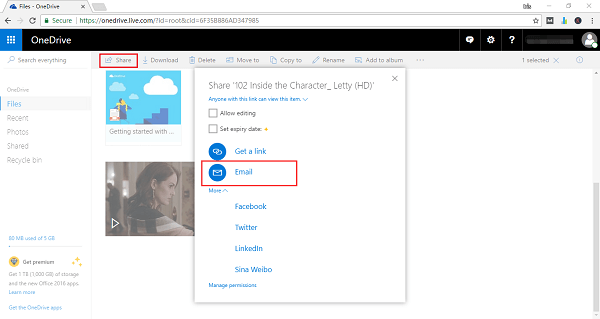
Done! Is it so handily for you to share iTunes Videos by TuneFab M4V Converter? You will fall in love with this unrestricted tool to share iTunes Video hand and foot.
More tips about your iTunes Movies:
Is It Possible to Burn M4V to DVD













