Last time, we have talked about how to add iTunes Music to PowerPoint and you may be curious about whether it is possible to insert iTunes Videos to PowerPoint or not. Well, if you directly add it to PowerPoint, it won't work. The reason why it won't work is that iTunes Videos are all DRM protected like the iTunes Music. Thus, you need some tricks to make it come true so stay with me to learn the tricks.
Tutorial: How to Insert iTunes DRM Videos to PowerPoint
As stated above, you can't insert iTunes DRM Videos to PowerPoint and you need tricks. And the tricks is to get your computer equipped with A CONVERTER. TuneFab M4V Converter will meet your needs in spite of there are a great deal of iTunes DRM Videos Converters on the net. Let's start with the shining point of this Converter.
Shining Points of this Converter can be divided into several points, let me tell you one by one.
Point 1. Easy to operate with the simple interface.
Point 2. Allow making a do-it-yourself video with subtitles and audio tracks on your own.
Point 3. Breaking iTunes DRM videos into the standard MP4 format with high quality.
Point 4. Convert your videos with batches and faster conversion speed.
Point 5. Convert both the purchased and rented iTunes M4V videos
Knowing about your Converter, it is time to learn how to add iTunes DRM videos into your PowerPoint.
Essential Tools: iTunes M4V videos, PowerPoint, TuneFab M4V Converter
Step 1. Run TuneFab M4V Converter
After download the M4V Converter, the first thing is to get it running. Don't be surprised, your iTunes will be synchronized.
Note: Your iTunes M4V Video rentals will be failed to convert on Free Trial Version on Windows, but don't be afraid and wait for the updated version.
Step 2. Import M4V videos by Add Files
When observing the interface of the converter, click the Add Files button to check the iTunes Library and click Add to add the video you want to insert into PowerPoint
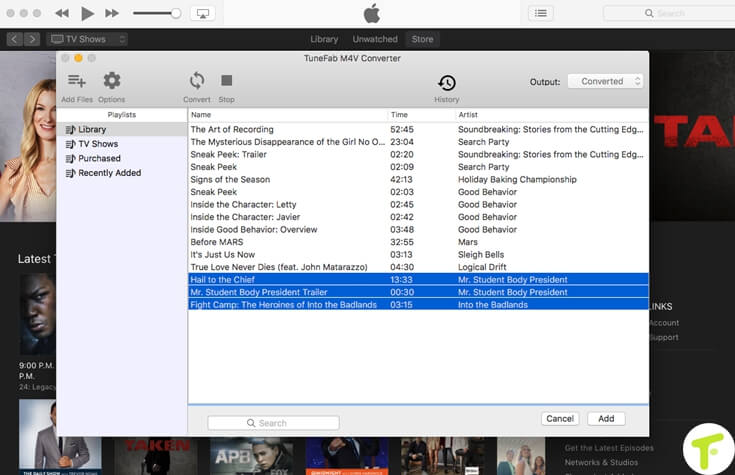
Step 3. Select Subtitles and Audio
After adding the videos, click the settings to choose the subtitles and audio for the converted video files.
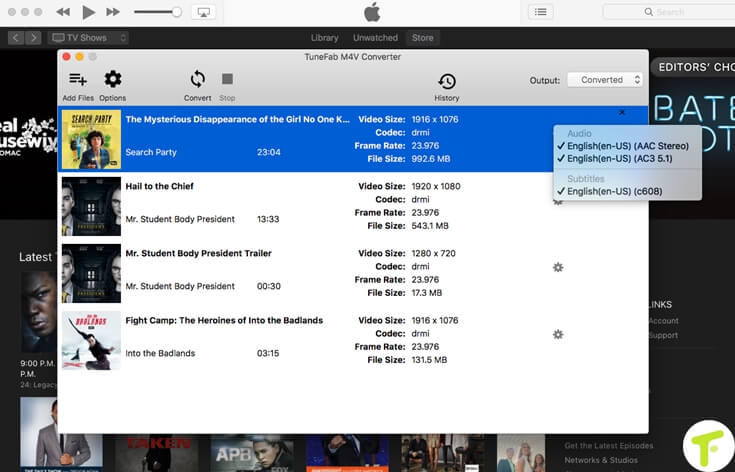
Step 4. Click Convert
After getting ready for the above three steps, click the Convert Button and wait for the converted files on the output files folder.
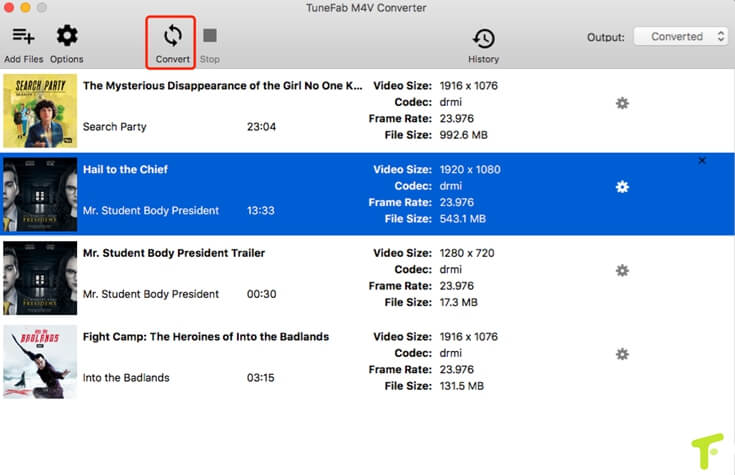
Note: Your videos are just allowed to convert as 5 minutes long when using the Free Trial Version.
Video Tutorial: Insert iTunes DRM Videos to PowerPoint
Step 5. Insert the Converted files to PowerPoint
Insert Converted iTunes Videos by the following clicks.
Insert > Video > Video on My PC.
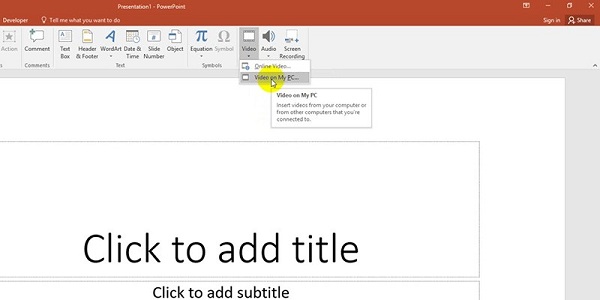
That's all the instruction for insert iTunes DRM Videos to PowerPoint for presentation. Enjoy your colorful and vivid PowerPoint Presentation!
Know more about the Compatible videos format of PowerPoint
Generally speaking, your PowerPoint allows inserting A video in the following formats.
PowerPoint Compatible Video Formats: MP4, M4V, MOV, MPG, MPEG, SWF, WMV, AVI.













