iTunes M4V videos are just allowed to watch on iTunes and to some extent, it will cause aesthetic fatigue to enjoy your iTunes M4V videos for the same place and same effect which leads to your desire of changing your ways to watch your iTunes M4V, like playing it into FLV player. Whereas you are likely to have no ideas on how you can play your iTunes M4V with your FLV player, then this post is born at the right moment to introduce 8 steps to convert all your iTunes M4V to FLV. Study now and enjoy your iTunes M4V playing as FLV format!
Part 1. Understand the difference and similarity between the MP4 and FLV
Figuring out the major difference and similarity between the M4V and FLV will make you better get the hang of your following action.
A. Difference:
Compatible Device:
FLV has widely used in both video streaming and website, like YouTube, Hulu, and others.
MP4 is widely used on portable devices, like the smartphone, media players and the like.
The Structure of Film:
FLV is unsupported by subtitles.
MP4 are supported subtitles.
Chapter:
FLV doesn't have a chapter.
MP4 are allowed to have a chapter.
H.264
H.264, also called MPEG-4 Part 10, An Advanced Video Coding (MPEG-4 AVC)
FLV have the problem with being compatible with H.264.
MP4 has no problem with being compatible with H.264.
B. Similarity:
They are both the file format and the containers which you are supposed to find the appropriate player to play your film.
Part 2. 7 Steps to Convert iTunes M4V to FLV
Prerequisite Tool:
1. iTunes M4V Video
2. Two Converter:
A converter to break DRM from M4V videos, and a converter to change M4V into FLV.
What kinds of Converter are supposed to prep?
As for the converter of breaking DRM from M4V videos, TuneFab M4V Converter is the best options for it can convert your iTunes M4V videos rapidly with batches and break the DRM from iTunes M4V videos. It consists of a tiny and easy-to-use interface so that it won't waste your valuable time.
When it comes to the converter to change M4V to FLV, Video Converter Ultimate is your solid choice for the reason that not only it will allow you convert your M4V into sundry video file format but also it can improve video quality and contains A Built-in Editing Tools.
After getting the picture of the FLV and M4V as well as the necessary of the actions, you can follow me with the 8 steps instructions.
Step 1. Launching the M4V Converter
This is the first and foremost action when you want to convert your M4V into FLV.
Note: When you want to convert your rented iTunes M4V videos, the Free Trial Version of this M4V Converter is unavailable. You can wait for the updated version to help you out of this problem.
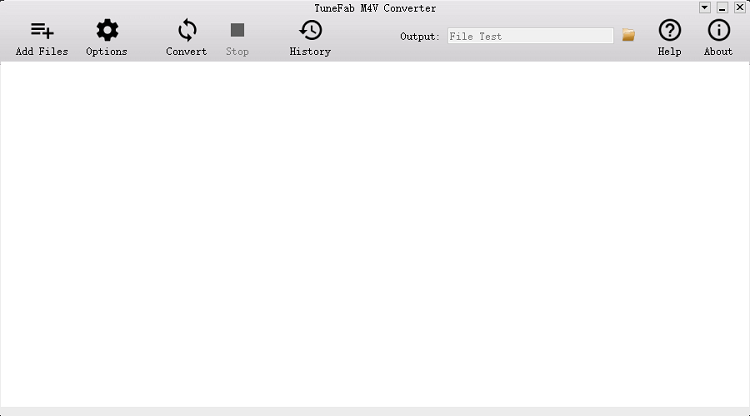
Step 2. Select your Movies by clicking Add Files button
When observing your Library, you can choose the iTunes M4V by clicking the Add File button. Also after selecting your M4V videos, click the Settings so as to choose your Audio tracks for converted files.
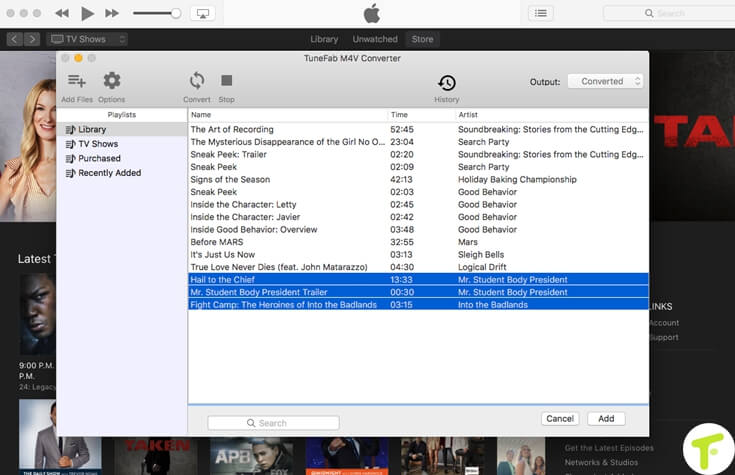
Step 3. Convert the iTunes M4V videos
After setting all the format and settings, you can click the Convert button to convert your iTunes M4V videos.
Note: 5 minutes long of the output files for the Free Trial Version.
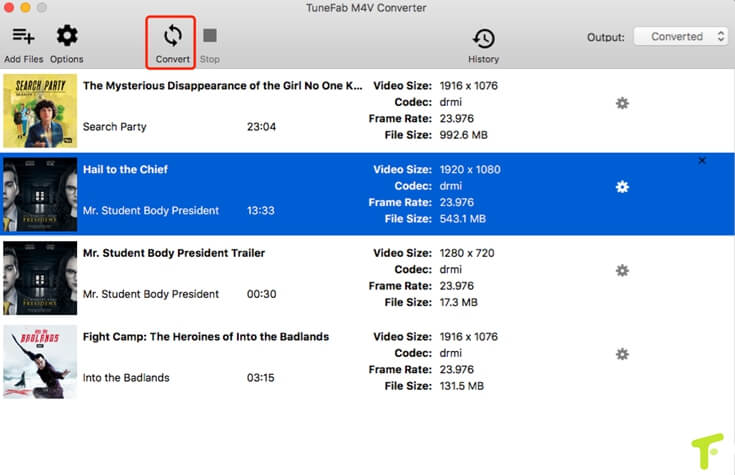
Step 4. Run the Video Converter Ultimate
From the above step, you have gained the converted MP4 files and at this step, turn on the next converter the Video Converter Ultimate.
Note: This converter also allowed for 5 minutes long of the output files for free trial version and furthermore, those films are 5 minutes, the output is only converted half of it.
Step 5. Select your converted Movies by clicking Add Files button
From the output file folder of the former step 4, selecting your converted movies by clicking Add Files button to get ready to convert.
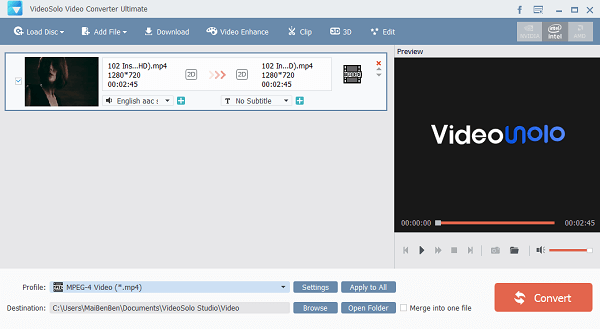
Step 6. Select your output format
At this moment, by clicking the Profile the drop-down menu to choose your output format. And in this case, you need to choose FLV format.
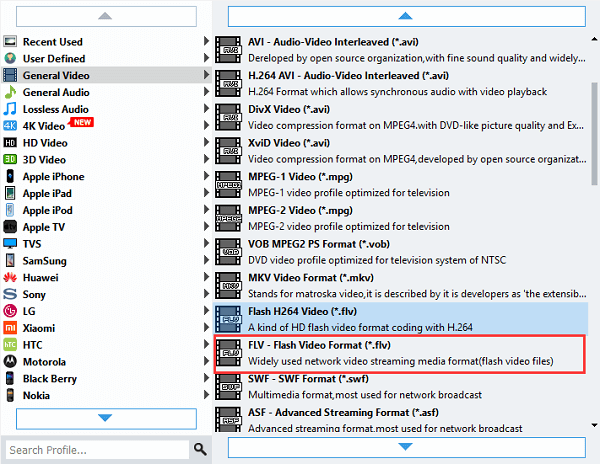
Step 7. Convert your videos
After getting ready for all the above steps, you can click the Convert Button to convert your M4V into FLV.
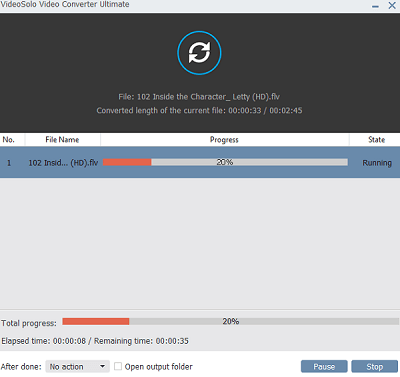
Part 3. Recommended Free FLV Player
#1 VLC Player
VLC Player is a media player which allow playing media contents with multiple file format, like FLV, WMV, and even from the website. It works on different computers, such as windows, Macbook and even the Linux one.
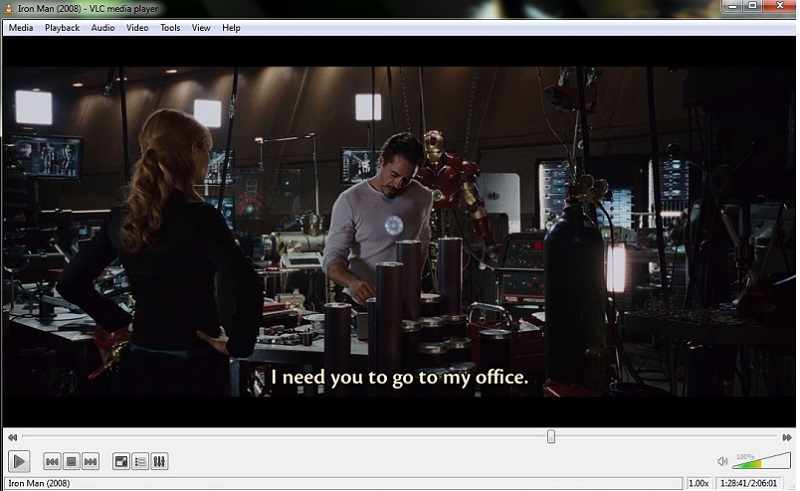
#2 Free FLV Player
Free FLV Player is a free player to help you with playing video in FLV files formats from your file folder as well as from website, like YouTube, Google and so on.
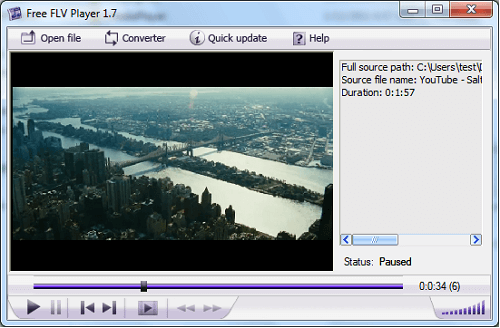
#3 FLV-Media-Player
FLV-Media-Player is a standard FLV video player to let you play all your FLV media contents at ease without installing Adobe Flash OCX Plugin for playing.
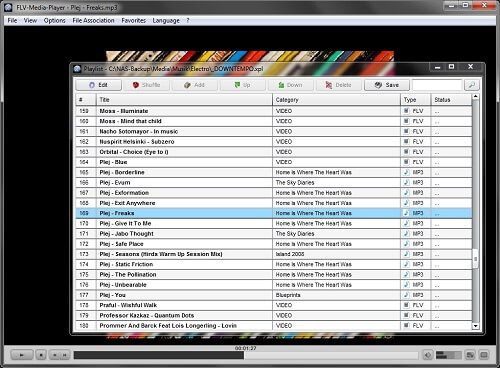
Having read this post, it is your turn to get your iTunes M4V video converting into FLV file format. By this 2 powerful and professional converter and 3 FLV players, you will be able to convert your iTunes M4V video at ease and enjoy your video better. Right here and enjoy your iTunes M4V video playing as the FLV file format!













