When it comes to watching iTunes movies, many people tend to download their digital collections on iTunes beforehand. But if the iTunes movie is in 4K resolution, the video file can be so huge that it may take up a lot of storage and eat up much of your Internet speed when downloading.
In such cases, you may wonder if there are some tricks allowing you to watch movies on iTunes without downloading, and how. Of course, if you have an Apple device for playback or just want to watch iTunes movies on PCs, things are really easy. With a good internet connection, you can directly stream iTunes movies without downloading. But for cross-platform users, it seems they j can't get away with downloading the iTunes movie and transfer it to other platforms or devices.
Don't get frustrated. This article will show you some useful tips on how to watch movies on iTunes without downloading them. After reading it, you won't get lost in finding methods to stream and watch iTunes movies on multiple platforms.
Part 1. Watch Rented/Purchased iTunes Movies on Apple Devices Without Downloading (Official)
The process of watching iTunes purchased or rented movies is almost identical to each other. But you should be alerted that iTunes rentals will be automatically deleted from your library 30 days after you rent it or 48 hours after you start playing it, whichever is sooner.
How to Watch iTunes Movies on iPhone/iPad Without Downloading?
STEP 1. Buy or rent a movie or maybe, TV show, on the Apple TV app (Some countries or regions may be displayed as the Videos app).
STEP 2. Tap and switch to the Library tab, here you can find the movies that you've purchased. A Rented tab will appear if you have some iTunes rentals.
STEP 3. Find the movie that you want to watch and then tap the Play icon, and the movie will play without the download.
Tips: When you stream iTunes movies, that content is actually stored as cached files on your device. The good thing is your Apple device will automatically delete cached files and temporary files when it needs more space. Therefore, you don't need to delete the cached files yourself. If you want to free up some space, simply sign out of and back into the iTunes & App Store should help.

How to Watch iTunes Movies on Mac Without Downloading?
STEP 1. Mac 10.15 users should go to the Apple TV app and find your interested iTunes movies. Earlier versions should open the iTunes app and then select the Movies tab in the upper left corner of the iTunes screen. Then purchase or rent a movie on the iTunes Store.
STEP 2. After buying or renting an iTunes movie, open the Library tab, and then click the Play icon to stream the iTunes movie. And you don't have to download in the first place or wait long until the movie starts to play.
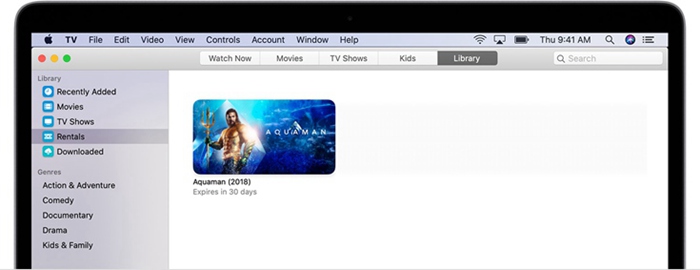
If you buy Apple's streaming device, Apple TV, you can also stream movies from your iTunes library to the Apple TV. Use the Home Sharing or Airplay feature then you can access movies in your iTunes library via the Apple TV.
How to Stream iTunes Movie to Apple TV with Home Sharing?
STEP 1. Set up Home Sharing on Apple TV. You should open Settings on Apple TV, then go to Users and Accounts > Home Sharing.
STEP 2. Turn on Home Sharing, and then enter your Apple ID and password.
STEP 3. Configure your devices with the same Apple ID.
* On macOS Catalina or later: choose Apple menu icon and then select System Preferences > Sharing. Select the Media Sharing > Home Sharing checkbox, and enter your Apple ID and password.
* On macOS Mojave and earlier, or Windows: Open iTunes, and then go to File > Home Sharing and choose Turn on Home Sharing. You may need to enter your Apple ID and password to confirm.
* On iOS or iPadOS: Go to Settings > TV/Videos > iTunes Videos, then turn on Home Sharing and sign in your Apple account.
STEP 4. Once you've configured your device, open the Computers app on the Apple TV Home screen. Libraries from your shared devices appear, and you can view or stream iTunes movies from any library to Apple TV.
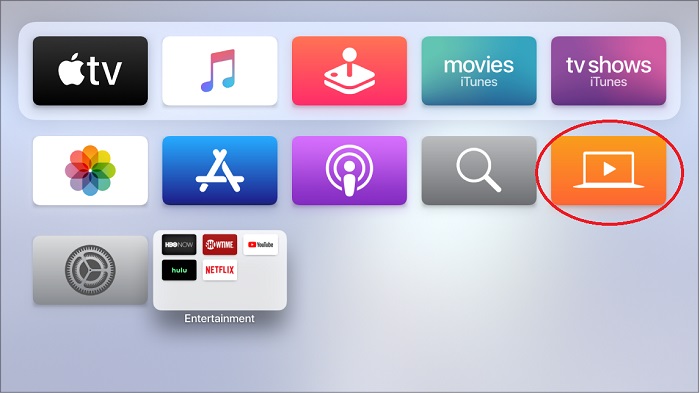
Part 2. How to Stream iTunes Movies Using Different Devices? (Cross-platform Users Must Read!)
It is not unusual to find people switch to platforms or devices other than Apple. But does it really mean what you've purchased from the iTunes Store have to be kept in Apple devices and cannot be transferred and watched on non-Apple platforms? In fact, a few methods can help you stream purchased iTunes movies on several different platforms and devices.
Method 1. Connect iTunes to Movies Anywhere
One of the convenient ways is to use Movies Anywhere to stream your iTunes movies on almost every device. The Movies Anywhere is a service that allows you to access your movie purchases from any of the supporting studios such as Disney, Sony Pictures, and Universal. The service also organizes iTunes, Amazon Video, Google Play Movies, and many other online video vendors in one place.
With Movies Anywhere, your purchased iTunes movies will now show up in Amazon Video and vice versa. Same for any movies you've purchased from other supported online movie vendors. For example, say you already own The Avengers, which you bought from iTunes years ago, and you recently purchased Avengers: Endgame via Google Play movie, you would have needed both the iTunes app and Google Play Movies. But now, both films will appear in each of the services once you connected to your Movies Anywhere account.
The process is fairly easy. Once you connect your Apple ID to Movies Anywhere, you can watch iTunes movies across all supported devices.
STEP 1. On your iPhone, iPad or iPod, download and install the Movies Anywhere app, and then sign up for a Movies Anywhere account. You can also link your account at Movies Anywhere official website.
STEP 2. At the top of the screen, tap your profile icon, and tap Manage Retailers.
STEP 3. Tap iTunes, and link your Apple ID. When iTunes or the iTunes Store app opens, you will be asked for permission to join your existing iTunes account with your newly-created Movies Anywhere account.
STEP 4. Choose Yes and complete the process, and then all of your movies (from participating studios) will be added and synced to your Movies Anywhere library. And your iTunes movies will be available across all digital retailers that you've connected.
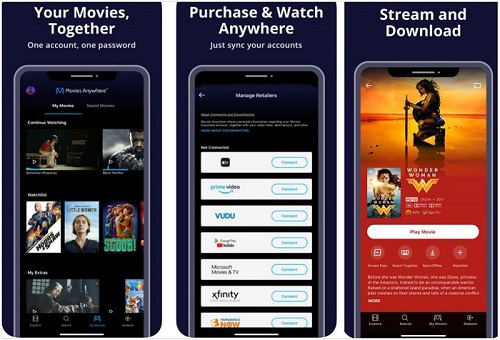
Note: If the iTunes app is not available or supported on your device (i.e., Android), you should use a desktop computer with iTunes installed to connect your account. In addition, you can connect only one Apple account at a time, and you can switch accounts every 180 days.

Besides, the Movies Anywhere app is also available on Xbox and Chromecast. That said, use the Movies Anywhere app, it is possible to play iTunes movies on Xbox. After syncing your iTunes movies library, you can even cast to Chromecast from the app and then stream iTunes movies to Chromecast.
One important thing to note is that Movies Anywhere is only available to residents of the United States who are 13 and other. But once registered from a US-based IP address, you should be able to access the features internationally.
Method 2. Mirror iTunes Movies to Smart TV
Another viable solution is to mirror iTunes movies to smart TVs. As more and more smart TV manufacturers collaborate with Apple, plenty of smart TV models support Apple's Airplay feature. Simply airplay your Apple devices to smart TV, then you can easily stream iTunes movies without downloading. Even if the TV OS runs the Android system, as long as it is AirPlay-enabled, you can effortlessly share or mirror almost anything from your iOS device or Mac directly to your smart TV.
Specifically, AirPlay is integrated into a few Android smart TVs from Samsung, LG, Sony, and Vizio. Here's the full list of Airplay-compatible TVs.
LG OLED (2019, 2020)
LG NanoCell NANO 9, 8 series (2020)
LG UHD UN 8 series (2020)
LG UHD UN 71 series or above (2020)
LG NanoCell SM 9, 8 series (2019)
LG UHD UM 7, 6 series (2019)
Samsung FHD/HD 4, 5 Series (2018)
Samsung QLED 4K Q6, Q7, Q8, Q9 Series (2018, 2019)
Samsung QLED 8K Q9 Series (2019)
Samsung The Frame Series (2018, 2019)
Samsung Serif Series (2019)
Samsung UHD 6, 7, 8 Series (2018, 2019)
Sony Z8H Series (2020)
Sony A9S Series (2020)
Sony A8H Series (2020)
Sony X95H Series (2020)
Sony X90H Series (2020)
Sony X85H Series (2020)
Sony X80H Series (2020)
Sony Z9G Series (2019)
Sony A9G Series (2019)
Sony X950G Series (2019)
Sony X850G Series (2019 55", 65", 75", and 85" models)
Sony Z9F Series (2018)
Sony A9F Series (2018)
VIZIO OLED (2020)
VIZIO P-Series Quantum X (2019, 2020)
VIZIO P-Series Quantum (2018, 2019, 2020)
VIZIO P-Series (2016, 2017, 2018)
VIZIO M-Series Quantum (2019, 2020)
VIZIO M-Series (2016, 2017, 2018)
VIZIO E-Series (2016, 2017, and 2018 UHD models)
VIZIO V-Series (2019, 2020)
VIZIO D-Series (2018, 2019)
The following are some brief instructions on how to use Airplay on a smart TV.
STEP 1. Check out if your smart TV model works with Apple AirPlay.
STEP 2. Connect your Apple device to the same Wi-Fi as your Airplay 2-enabled smart TV.
STEP 3. On your iOS device, swipe to open Control Center, and tap the Screen Mirror icon. To mirror the display of your Mac to your TV, just click the Mirroring option in the menu bar at the top of your screen.
STEP 4. Your smart TV will appear as an AirPlay device on your Apple device. Now select the AirPlay 2-compatible smart TV from the list.
STEP 5. If an AirPlay passcode appears on your TV screen, enter the passcode on your iOS device. STEP 6. Now browse for movies on your iTunes library, and Airplay it to your TV, using your Apple device to control playback. Your smart TV will stream the iTunes movies from the cloud, and no extra hardware is required.
Note: If you are interested in other simple tricks to play iTunes movies on TV, you may check out this article. >> How Can You Watch iTunes Movies on TV? (5 Easy Methods)
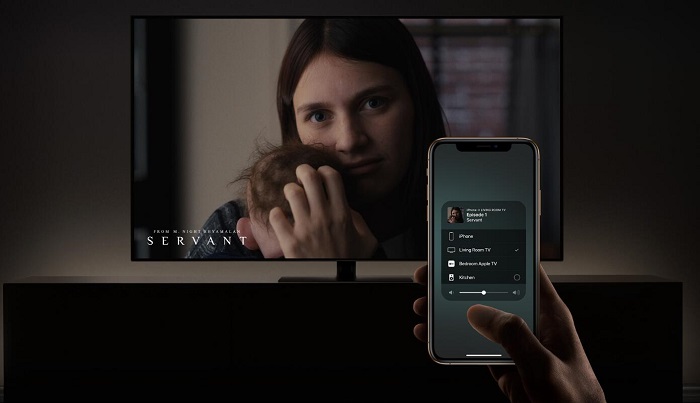
Method 3. Stream iTunes Movies on the Apple TV App-Supported Streamers
As streaming services become ubiquitous, many of you may own a streaming device plugged into your TV. This is because the media streaming device actually shows many benefits. It has many apps, simple remotes, smart search features, and frequent updates for movies and TV shows.
In fact, many streaming devices are also compatible with the Apple TV app, making it an ideal tool to stream iTunes movies. When the streaming device connects to your TV, you'll be likely to watch iTunes movies all day on your big TV screen without waiting to have it downloaded to your computer and then connect your computer to your TV with an HDMI cable.
Streaming devices listed below support the Apple TV app, so you can watch movies from iTunes without downloading.
Roku 4K TV A000X
Roku TV 7000X, C000X, 8000X
Roku Smart Soundbar 9101X
Roku onn™ Smart Soundbar 9100X
Roku Express 3900X, 3930X
Roku Express+ 3910X, 3931X
Roku HD 3932X
Roku Streaming Stick 3600X, 3800X
Roku Streaming Stick+ 3810X, 3811X
Roku Premiere 3920X, 4620X
Roku Premiere+ 3921X, 4630X
Roku Ultra 4640X, 4660X, 4661X, 4670X
Roku Ultra LT 4662X
Roku 2 4210X, 4205X
Roku 3 4200X, 4230X
Amazon Fire TV Stick 4K (2018)
Amazon Fire TV Stick – Gen 2 (2016)
Amazon Fire TV Stick – Basic Edition (2017)
Fire TV Cube (Gen 2)
Fire TV Cube (Gen 1)
Fire TV – Gen 3 (2017)
Nebula Soundbar – Fire TV Edition
Here's how to watch iTunes movies on Apple TV-supported streaming device.
STEP 1. Go to your streaming device's app store and download the Apple TV app.
STEP 2. Open the Apple TV app and choose Start Watching > Settings > Accounts to sign in with your Apple ID.
STEP 3. After logging in your Apple account, you may access the Library tab and then view your iTunes movie collection. Select a movie title and then start to stream your iTunes movies.
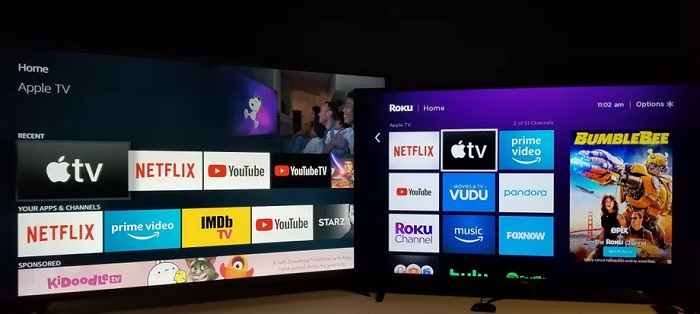
Part 3. Extra Tip: If You Start to Concern of Your Digital Ownership Rights…
iTunes is popular for people to buy digital movies. But considering it is actually a platform for studios to sell their movies, once they halt collaboration with each other, you may be at risk of losing your purchased digital movies, let alone streaming your purchased iTunes movies. Movies Anywhere can help sync your library even if you decide to switch to other streaming platforms. But for countries or regions that are not available with Movies Anywhere, things will become tricky.
Perhaps you just cannot put your faith in the streaming services always being available. To say the least, if you lose Internet connection, it is impossible to stream your media content. In this case, you cannot access what you've purchased if you didn't download it.
To avoid this situation, it is still necessary to backup your iTunes movies locally or collects the physical copies of your favorite movies as well. However, if you've tried to download iTunes movies and transfer the movies outside of the Apple garden, you are likely to find it unplayable because of the DRM.
For those who want to enjoy iTunes purchases on a lot more platforms or devices but get annoyed by the DRM issue, here you may try TuneFab M4V Converter. This is a useful tool to remove DRM from iTunes movies allowing you to watch on different devices.
Its Highlights
* Convert DRM-protected iTunes Movies to DRM-free MP4 files
* Convert iTunes movies at fast speed while keeping high picture quality
* Preserve original Dolby 5.1 audio track, subtitles, close captions, and audio descriptions
Final Thoughts
To simply conclude, if you have an Apple device, you can directly stream you purchased or rented iTunes movies without using up all storage space by downloading it. Residents of the United States can even take advantage of Movies Anywhere to sync their library and stream iTunes movies across multiple platforms. Also, smart TV owners can stream iTunes movies to Android TV compatible with the Apple TV app, which can provide an excellent viewing experience.
And if you prefer to keep a local copy of iTunes movies instead of streaming, do try TuneFab M4V Converter.













