In addition to sync data between Apple products and computers with iTunes, many of you may use the in-built iTunes Store to purchase or rent movies or TV shows. Undoubtedly, the iTunes Store features a vast amount of media resources, making it an ideal option to collect digital movies. Despite the convenience, it is quite likely to face the iTunes movie won't play problems.
For example, you may encounter a black screen with iTunes video playback or cannot stream or watch a movie that you purchase or rent from the iTunes store. All these situations are really frustrating. Don't worry, this article contains complete information to help you fix the issue of movies won't play on iTunes.
You May Also Like:
How to Get a Longer iTunes Rental
Period
Guidance of
Purchasing/Renting Movies on iTunes
Part 1. Possible Reasons for iTunes Movies Won't Play Issue
After purchasing a movie from iTunes Store, you don't necessarily have to download it locally as you might want to save some storage space or just want to watch it immediately. But in fact, many users, including myself, can have streaming issues with iTunes purchases once or twice. Nothing can be worse than sitting down to watch a movie but it keeps you long waiting for streaming to start.
It also happens to some Apple users that their iTunes rental movies are not working smoothly on their devices. For instance, they cannot download the movies or TV shows or they cannot access the features which they have paid for.
Common reasons that can lead to these situations include:
-
Unstable Internet Connection.
-
Your subscription information is not updated.
-
Your software is outdated or has glitches.
-
Compatibility issues.
-
A failed purchase.
-
DRM-related issues.
Keep on reading to know more details about the troubleshooting tips for fixing iTunes purchased or rented movies won't play.
Part 2. Solutions to Solve iTunes Purchased Movies Won't Play
To solve the annoying iTunes purchases won't play issue, let's check the following on your Apple device.
1. Check Internet Connection
Is your Internet connection stable and fast enough to stream? A slow network connection can affect your streaming. If you are using the same Internet network with your family or friends, ask them to temporarily pause their Internet activities. When multiple devices using for intensive activities like gaming, video streaming, or backing up, it could slow down your local network speed.
Also, you can try to turn off and on your Wi-Fi several times. In addition, forgetting and rejoining your Wi-Fi network is worth a try. And sometimes, the streaming issues get resolved by doing so. Besides, the problem could also be related to your ISP, especially when all your devices cannot stream a movie or TV show. You could be connected to the Wi-Fi but bandwidth could be low or packet loss high. Then contact your Internet service provider for help.
2. Log out and Log in with Your Apple Account
Have you tried logging out and logging in again? This will update your subscription information. And it can be easily done through the Account menu.
STEP 1. Launch the iTunes program and click on Account or Store (on Mac) tab and select Sign Out.
STEP 2. Now click on Account or Store (on Mac) again, and then choose Sign in. Just enter your Apple ID and password to sign back in.
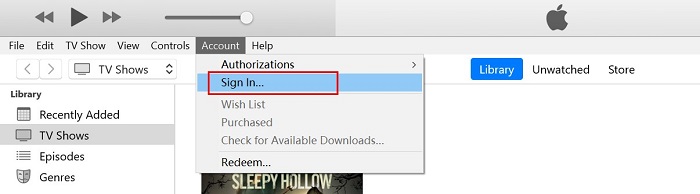
STEP 3. Also, you need to authorize the computer again. Go to Account > Authorizations > Authorize This Computer. Mac users should switch to the iTunes Store tab and go to the menu bar on the top of your iTunes Screen, choose Account > Authorizations > Authorize This Computer.
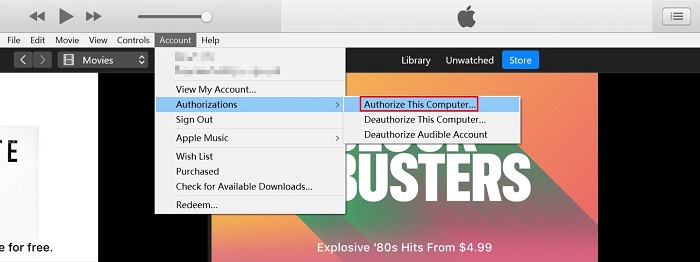
3. Update iTunes and QuickTime to Latest Versions
Have you checked if your programs are up to date? Are there any pending updates? You may turn off the automatic update feature and use outdated software. There could be some bugs in the old version that disturb you to play iTunes movies smoothly. Update your programs and software engineers should fix these bugs in the new version. To update both iTunes and QuickTime Player, you can follow these steps.
Update iTunes:
STEP 1. Open the iTunes and then click on the Help option.
STEP 2. Select Check for Updates. If there is an update available, just follow its instructions to update your iTunes to the latest version.

Update QuickTime Player:
STEP 1. Launch QuickTime player on your system and choose Help in the menu bar.
STEP 2. And then, click on Update Existing Software. And if you are informed that there is a new version, just update it.
Note:You can also re-install these programs and this procedure can empty the cache and your iTunes and QuickTime Player will have a fresh start.
4. Try Mini Player
If your iTunes movies won't play for no obvious reason, it could be due to a software glitch. You can use Mini Player on iTunes to troubleshoot. And don't be fend off by the name Mini Player as it still can function the full screen via the maximize button. To open it, just click View (Mac users should click to Window) on the menu bar, and then select Show Mini Player.
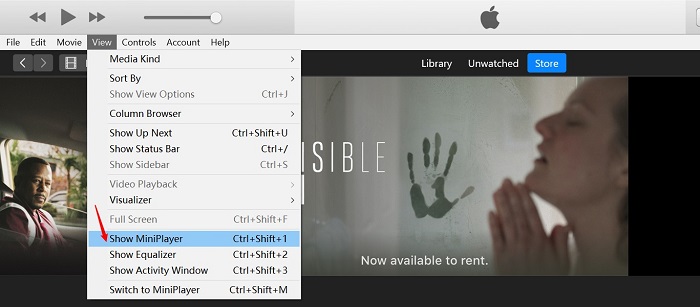
5. Check for Service Interruptions
Another solution is to see if any Apple Media Service has a service interruption. If there are service interruptions, it is better to stream or watch the video later.
6. Check If Your Display Supports HDCP
If you watch the iTunes movie on PC and receive messages like "The movie cannot be played because a display that is not authorized to play protected movies is connected", or "HDCP Not Supported", usually it is because you are using an unsupported device that cannot play iTunes HD or 4K movies.
To fix this problem, you can try these troubleshooting methods.
-
Lower the iTunes 4K/HD movie into the SD version. Click on Edit > Preferences, and then switch to the Playback tab, in the Maximum Resolution drop-down menu, select Standard Definition.
-
Check and update the older non-HDCP monitor into an HDCP friendly one. Because if you want to play HD or 4K movies, the terminal playback display must support HDCP at 1024x768 or higher resolution.
Part 3. Troubleshooting Tips for Fixing iTunes Rentals Won't Play
Here is how you can solve problems regarding the iTunes rentals.
1. Check the Expiry Date of Your iTunes Rented Movies
After you rent a movie from iTunes, you have a complete month (30 days) to watch it. Once you have started, you have 24 hours (USA) and 48 hours (Countries and regions other than the USA) to finish watching it. During the span, you can watch the rented movie as many times as you want.
When the duration of 30 days finishes, the movie will expire no matter if you have watched it or not. Therefore, if the rental movie is not working, you should check if it is expired or not.
2. Procedure Related Issues
It needs to be mentioned that if you have rented a movie on iPhone or iPad or accessed iTunes via these devices, then you won't be able to watch it on Mac or PC. The rented movie is located in your Library Section of your TV app (USA) or Videos app (Rest of the world).
On the contrary, if you rent a movie on your Mac or PC, then you would be able to transfer the movie to your iPhone or iPad by connecting to iTunes or syncing. Besides, Apple TV movie rentals can only be played on other Apple TVs and not supported on any other devices.
3. Reauthorize Your Computer
If you are experiencing video playback or downloading issues regarding your iTunes rentals, it is advised to reauthorize your account.
STEP 1. Deauthorize your account from iTunes Store by clicking on Account > Authorizations > Deauthorize This Computer…
STEP 2. Close down iTunes and restart your device.
STEP 3. Relaunch iTunes after the restart, and reauthorize your computer with the account you rented the movie. And the playback issue should be sorted.
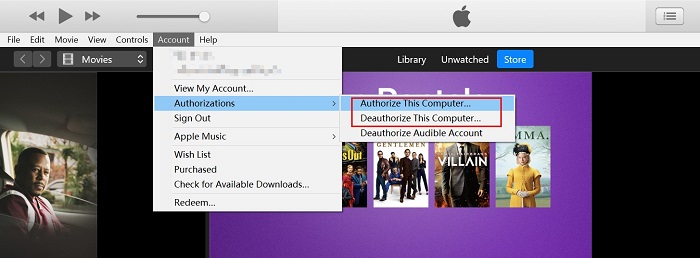
4. Downloading Issues
The video content you have rented may not have been downloaded correctly or completely. If you accidentally click the Cloud Download button or you set the Automatic Downloads feature but shut down your program unnoticedly, then the partially downloaded file will not be able to be played or used.
To disable this feature, click Edit > Preferences > the Downloads section, and then to uncheck the box under Automatic Downloads and Always check for available downloads. Don't forget to click OK to save the change. Also, you can check if there is an item that is waiting to download in iTunes. Then, restart the download process.
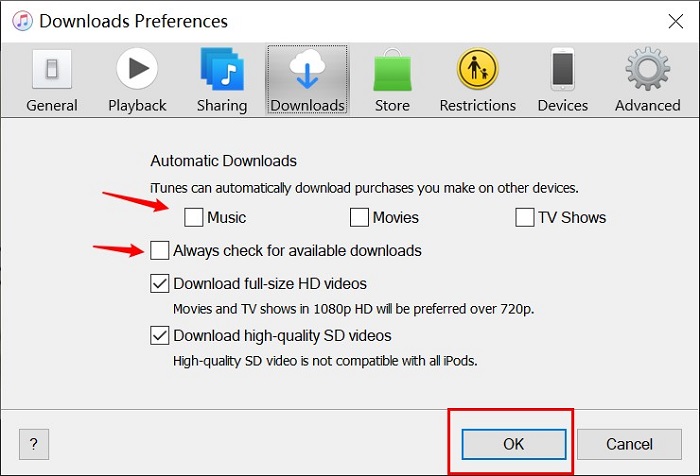
5. Report a Problem to Apple
If you want a refund for an iTunes movie rental and re-rent the movie, you can follow these steps.
STEP 1. Look for emails from Apple with the subject line "Your receipt from Apple".
STEP 2. Open the receipt with the movie you want Apple to refund, and tap Report a Problem next to the purchase you want to report.
STEP 3. You are redirected to Apple's reporting site. And then enter your Apple ID and password when requested.
STEP 4. Click Choose Problem and select the problem from the list, and then enter your problem details and submit it. After that, just wait for Apple's reply within a few days.
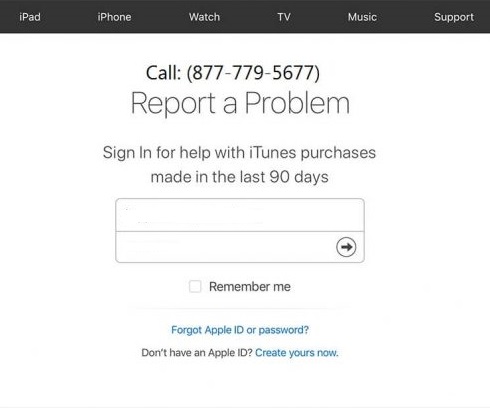
Note: You can also navigate to your iTunes purchase history and report a problem there.
Part 4. Bonus Tip: Fix iTunes Movies Won't Play by Converting Way
If all the solutions mentioned above cannot solve your problems, you may try to download and convert the movie to another format and play the converted iTunes movie on an alternate video player. It not an easy job as all iTunes movies are protected by Apple's DRM. Seemingly, you cannot play DRM-protected iTunes movies outside Apple's ecosystem. Even if you play the movie on a computer with iTunes, you have to authorize the computer with the account you've bought or rented the movies, and annoyingly, you can authorize up to 5 PCs.
Fortunately, with the right tool, you can break this DRM restriction and backup and play your iTunes movies offline on various devices other than Apple's products. Here, it is recommended to try TuneFab M4V Converter, a professional converter designed to remove DRM from iTunes M4V Movies and TV shows. The Mac version can even convert rented movies or TV shows!
All the subtitles and audio tracks will be retained as the original movie and you are free from losing the metadata. After a fast conversion, you can play iTunes movies on non-Apple devices as the non-DRM mp4 file has better device compatibility.
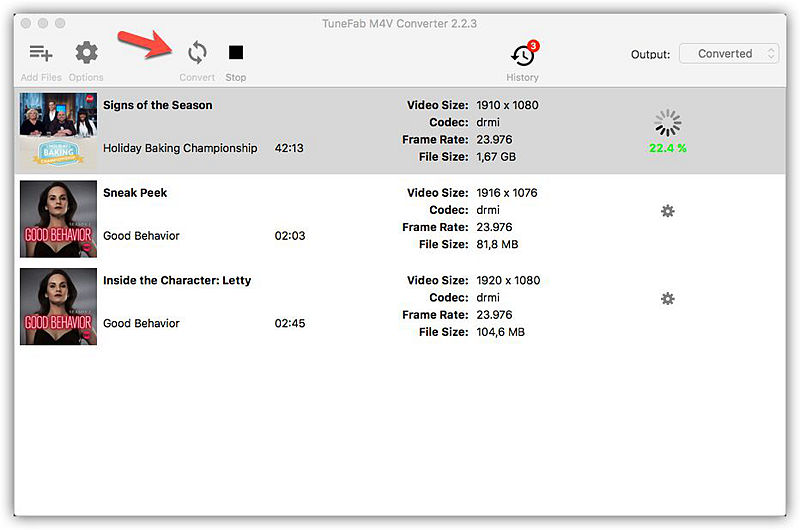
Final Words
These are all possible solutions available to fix the issue of iTunes movies not playing. Hopefully, you may solve the problem after trying out the methods. If you think the post useful, please kindly share it!













