Apple Music boasts stunning music quality and a massive library. Therefore, you may come up with an idea to download and keep songs from Apple Music as a backup. But when you transfer Apple Music to SD card and insert the SD card to a playback device such as your MP3 player, a likely situation is that the Apple Music tracks are not playable and can not be recognized by your device.
Another pain point is storage. High music quality usually means a large file size. If the smartphone is the playback device that you commonly use, you may notice that songs downloaded from Apple Music take up so much storage space on your phone.
Since you've been here, this article is writing to provide solutions to remove the obstacles. You can figure out how to transfer Apple Music to SD card and make the downloaded tracks playable on more devices. Also, we will introduce a quick trick to help you get high-quality Apple Music while keeping the files small for saving locally and therefore free up more storage on your phone.
You May Like:
Part 1. How to Save Apple Music to SD Card (For Android Users)
A short answer to this question is Yes.
Over the years, Apple has been working to build its media empire. Apple Music is an epitome. Unlike Apple’s other lines of business, Apple Music is not only compatible with Apple’s product, but also available on Android-powered devices. This helps Apple gain new subscribers and increase the user base.
But dating back to the very beginning, the Android version only allows users to download songs to internal storage space. It was not until 2016 that Apple added support for Android users to download music to SD card.
As long as you are using Android devices with a microSD card slot, you can put all downloaded tracks to SD card and freeing up much space on your device’s internal storage.
However, if you are using iOS device which doesn't support microSD card, you can only save offline music files using your device’s internal memory.
The following are the steps for changing Apple Music’s settings on Android so that you can save Apple Music on SD card. This can also be a quick trick for those who want to instantly have a local copy of Apple Music tracks, making transferring Apple Music to SD card easy and convenient to some extent.
Perhaps you may find the Apple Music songs are still unplayable after you put them an SD card. No worry, jump to the next part and we'll reveal the secret.
Step 1.Launch Apple Music Android app and tap the three-dot menu icon in the upper right corner.
Step 2. Swipe up and then from the "Download Options" section, tap on the "Downloaded Music" and you can see your previously downloaded songs or albums.
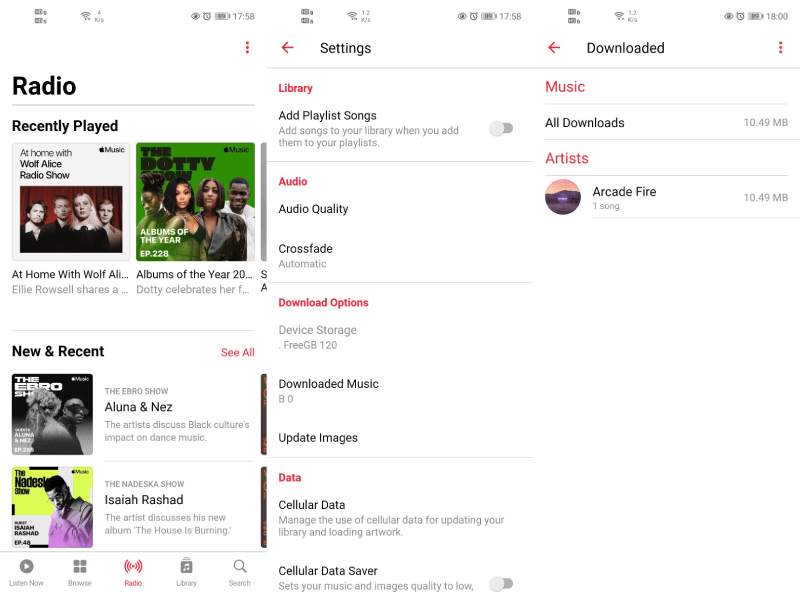
This improvement made on Apple Music on Android can be considered as a great breakthrough. In other words, it is possible for Android users to enjoy Apple Music on Android offline and save more space from storing songs. But if look thoroughly at the app, the Apple Music for Android doesn't come with any direct option to change the default download location or transfer your downloaded music content to another file folder.
Even though you search through your Android phone's internal storage, you may not locate the specific audio file. Besides, as you check the Storage section, a normal situation is that the app Data or Cache may take up much space on your device. These data and cache usually are the audio file that you've streamed or downloaded from Apple Music. But they can be somehow difficult to be extracted.
If you've rooted your Android device, a tech-savvy way is to go to this path: /data/user/0/com.apple.android.music/no_backup/assets/ . Then you can notice some audio files with unreconizable names. But the audio file are saved as M4P file, which is also an obstacle for audio playback.
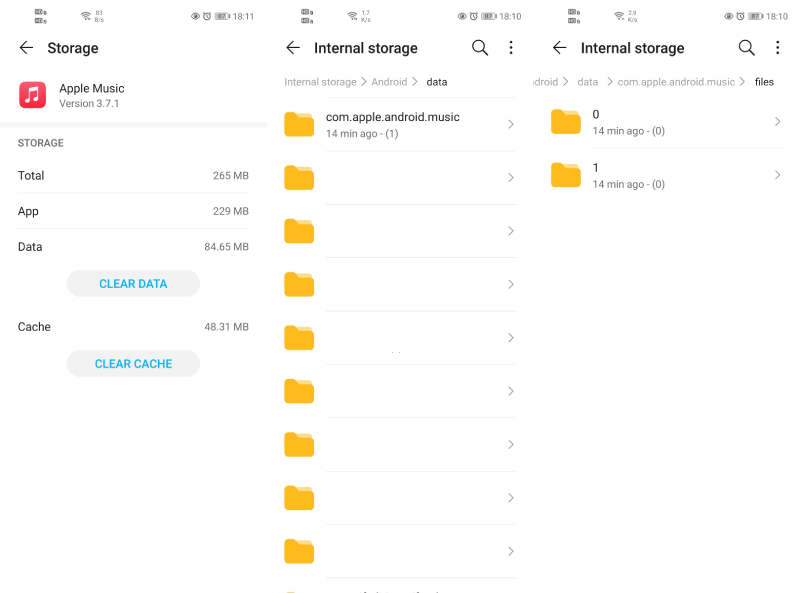
And in the next part, we will talk about how to save Apple Music to any external SD card using TuneFab Apple Music Converter, which is a tool that lets you download DRM-free songs from Apple Music library directly. After that, you can transfer all downloaded songs to SD card and play music offline in Android devices, tablets, media players or even your car via SD card.
Part 2. Transfer Apple Music from PC to External SD Card (All Users)
But as we've mentioned above, the downloaded Apple Music may not be recognizable if you put them out of Apple Music compatible devices. This is because the downloaded Apple Music is still formatted in M4P, a protected audio format attached with Apple's FairPlay DRM.
That is to say, you are only allowed to play downloaded Apple Music songs with Apple's authorized devices. And these files are accessible only when your Apple Music membership is valid. If you want to play them on a non-Apple device via external SD card, you need to remove DRM first and convert Apple Music tracks to MP3.
You may try third-party tools such as TuneFab Apple Music Converter, an easy-to-handle program for converting protected Apple Music files.
Multiple Output Formats for SelectionAs a professional Apple Music Converter, TuneFab's biggest strength is to rip audio from protected Apple Music format and then convert to popular yet unprotected formats such as MP3, M4A, AAC, and etc. Some unique formats are also provided including AC3, AU, and AIFF.
Customizable ParametersBesides formats, the converter also has various options for adjustments. For instance, you can change bitrate and sample rate for preserving different level of music quality.
Keep and Edit ID3 TagsID3 tags are important for managing your converted tracks. As long as you save the music in MP3 or other formats that can have an ID3 tag container, song information such as title, album, artist, genre, album cover, and so on can be completely preserved.
Fast Speed with Original Quality MaintainedAudio conversion process are accelerated. The time for converting a 3-minute song can be shortened within a few seconds. And audio quality can be kept as the original track after conversion as long as you set up the suitable output settings.
Basically, it makes easier to back up Apple Music files on external SD card, and even if you cancel Apple Music subscription, and your Apple Music library are erased thereafter, these files are still playable and accessible.
Here is the guide on how to backup Apple Music as MP3 audio and transfer the music to SD card.
Step 1. Add Apple Music Files to iTunes Library
Add Apple Music files to iTunes library and make sure the songs are playable in iTunes.
Step 2. Run TuneFab Apple Music Converter
Launch TuneFab Apple Music Converter on your computer. When the main interface shows up, you can select the songs you want to download from "Playlists" panel.
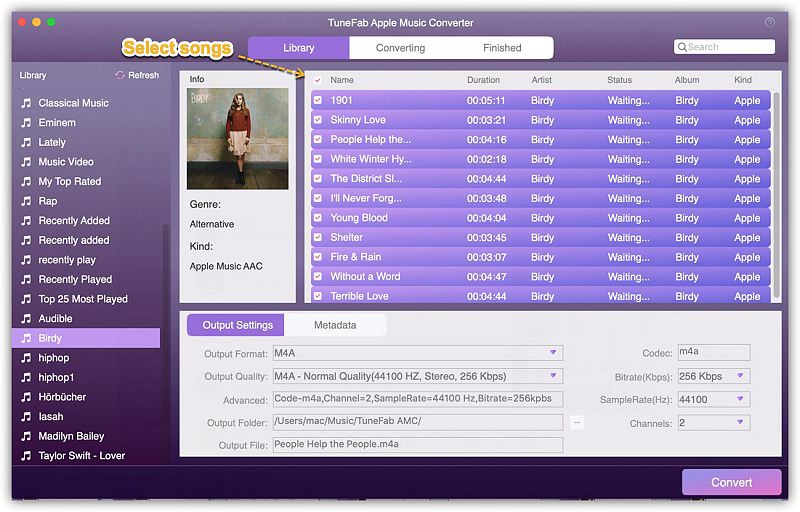
Step 3. Choose MP3 as Output Format
Choose MP3 as output format and set personalized output folder for saving the converted file. Still, you can adjust the output settings to M4A with a sampling rate of 44.1 kHz and at a bitrate of 256 Kbps, which can ensure good sound quality and a pleasant playback experience.
But if storage space and compatibility are your priorities, stick to MP3 format and also set the sample rates as 44.1 kHz.
For users who have streaming habits of high-quality music, the output format can be tweaked as AAC, with a sampling rate of 44.1 kHz, and bitrate at 256 Kbps. The output file of a 3-minute song can be reach to 6 MB approximately.
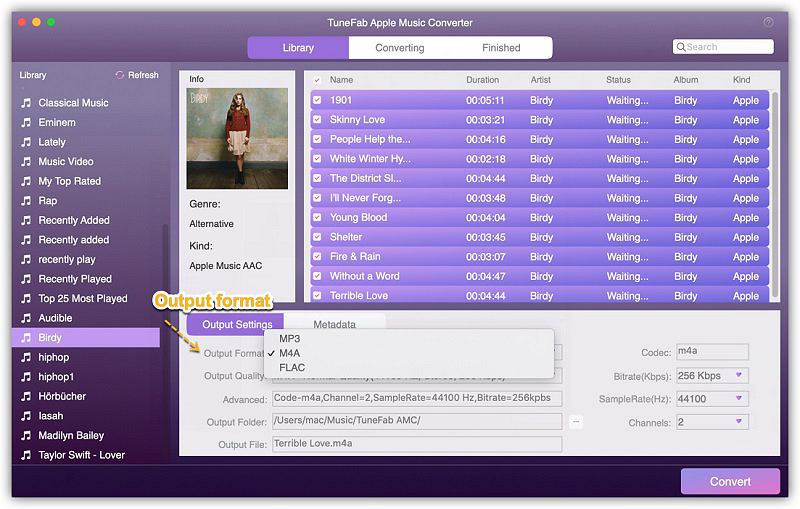
Step 4. Start Converting
Click "Convert" to start converting songs to MP3.
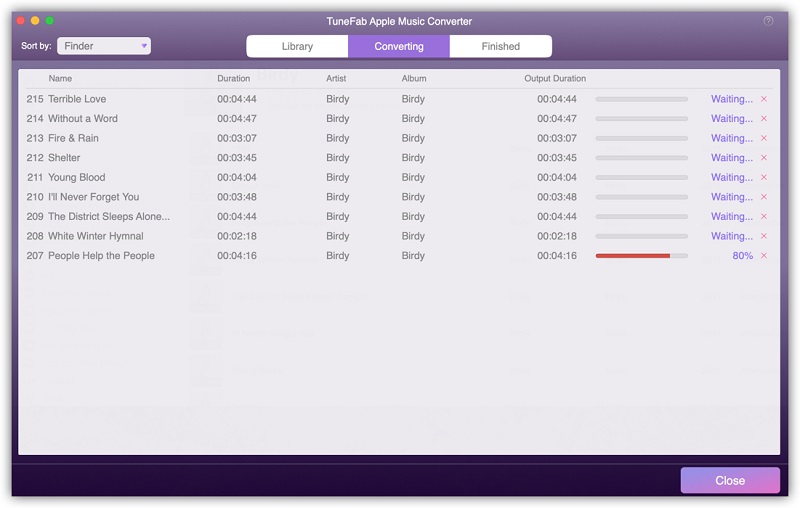
When the conversion is done, go to "Finished" > "View Output File" to find all songs in the output destination.
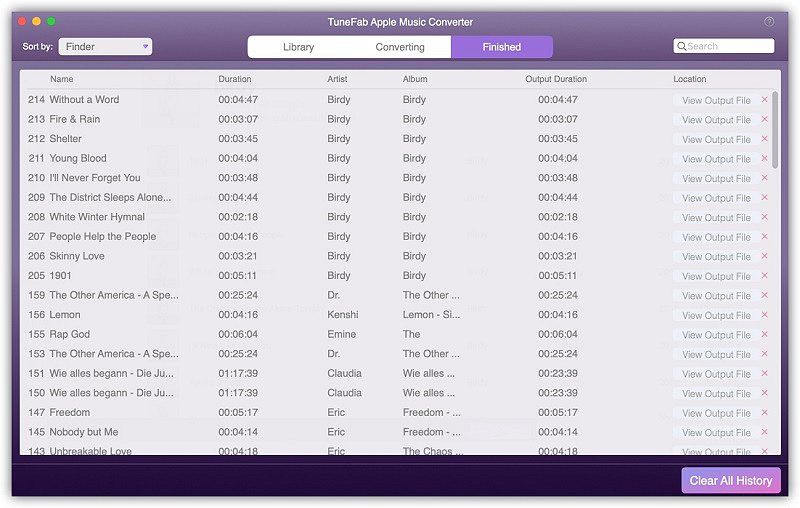
Step 5. Prepare the SD Card
Now you take out the music to SD card and insert the storage card into an SD card reader.
Step 6. Connect the SD Card Reader to the USB Port
Connect the SD card reader to the PC or laptop's USB port. Now select all converted Apple Music files in the output folder, then transfer them to your SD card. With these MP3 files, you can enjoy for playback everywhere.
Conclusion
If you want to store Apple Music songs in your external SD card for offline playback, you can choose the either of the above methods depends on what device you use to listen to music.
If you use Android device, then you can directly download Apple Music to SD card. If not, you can convert Apple Music songs to MP3 on computer, and then transfer them from PC to your external SD card.













