How to Register TuneFab All-in-One Music Converter
TuneFab All-in-One Music Converter is not freeware, but it offers a free trial for first-time users to experience the full download function in advance. Definitely, limitations will exist while using the free version, including:
- You can only download each song for 3 minutes maximum;
- The free trial is only available for 30 days.
When the free trial expires, you will need to subscribe to TuneFab All-in-One Music Converter’s registered version if you desire to keep on using its download function. To register for the full version, simply follow the steps below:
Step 1. Install TuneFab All-in-One Music Converter
First of all, navigate to the product page of TuneFab All-in-One Music Converter and click the "Try It Free" icon to download the installation package first. Then double-click on it and follow the on-screen instructions to install the software.
Step 2. Activate the Music Converter
Once the installation is completed, launch the software, then the registration window will pop up. To activate the full version, enter both your email address and license key to register.
How to Buy A License Key
To get a license key, you need to pay for any of TuneFab All-in-One Music Converter's subscription plans. You are able to click the "Purchase" icon in the software to navigate to the online store.
Now, select a plan to subscribe. Once completing the billing process, you will receive the license key in the email you use to purchase it. Hence, make sure that you are entering the right email address while processing the purchase.
How to Download Streaming Music to MP3/M4A/WAV/FLAC Format
When TuneFab All-in-One Music Converter is well installed on desktop, simply follow the steps below to download streaming music from your favorite platforms to DRM-free MP3/M4A/WAV/FLAC local music files right away!
Step 1. Select Streaming Music Service
On your desktop, launch TuneFab All-in-One Music Converter and select a music streaming platform from the main interface. Select the one you desire to download streaming music from.
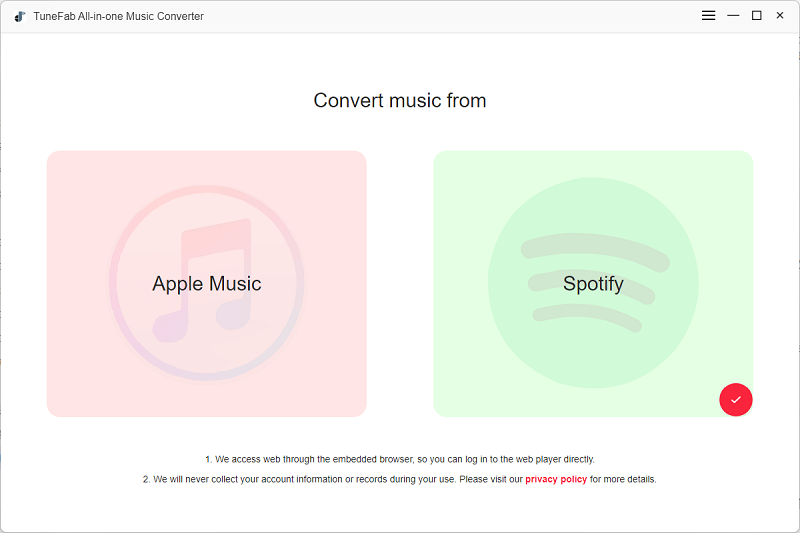
Step 2. Log in to the Platform
As TuneFab All-in-One Music Converter has embedded the official music web players of all streaming platforms, once entering the one you select, you are required to log in to the web player via your music account. Otherwise, you are not able to search songs or use the download function at all.
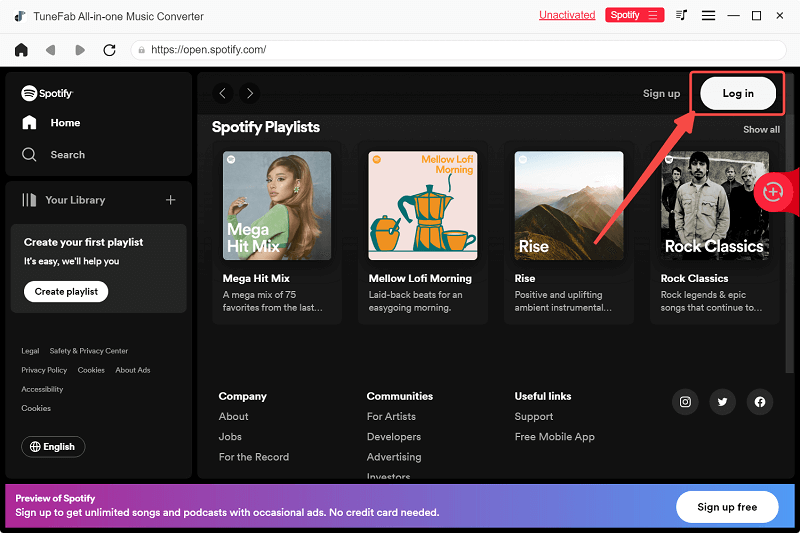
Step 3. Finish Converting All Spotify Tracks
Once the login completes, you are able to browse the music library and select any songs, playlists, albums, or podcasts you need directly. When you access them, directly drag and drop to the "+" button floating on the right side to add to the conversion queue.
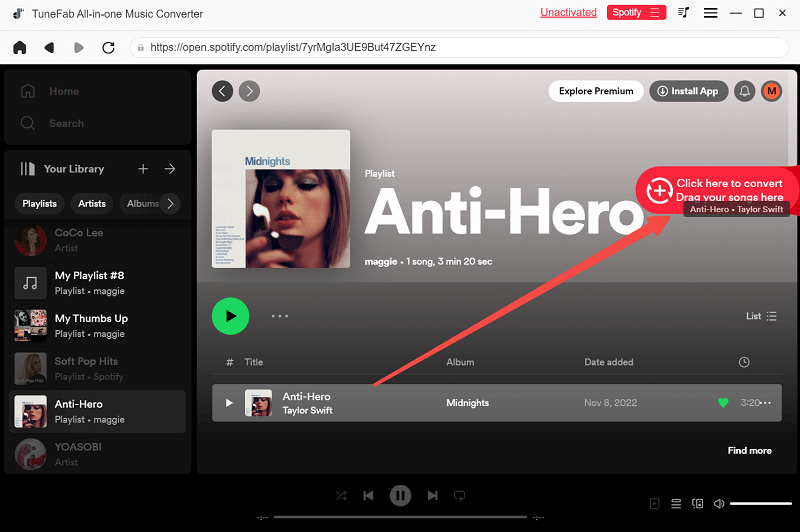
Step 4. Select Output Format and Download Music
Now in the "Converting" window, move to the upper-right corner to select an output format in requirements. Finally, simply by hitting the "Convert All" button, all added songs in the list will be converted and downloaded as local music files in your selected format right away.
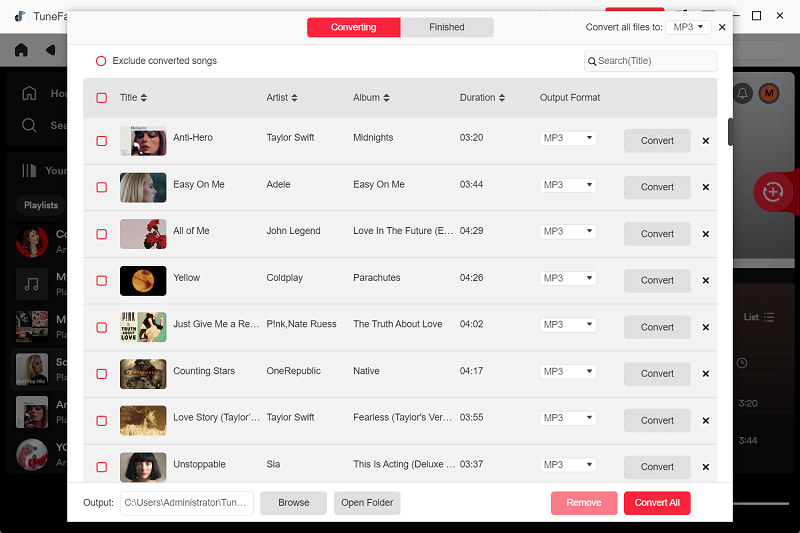
Once the music download completes, you are able to check the download history under the "Finished" section. By hitting the "View Output File" button, the output folder will pop up and you will be able to enjoy downloaded songs offline via any media player you have installed, or even burn them to CD easily.
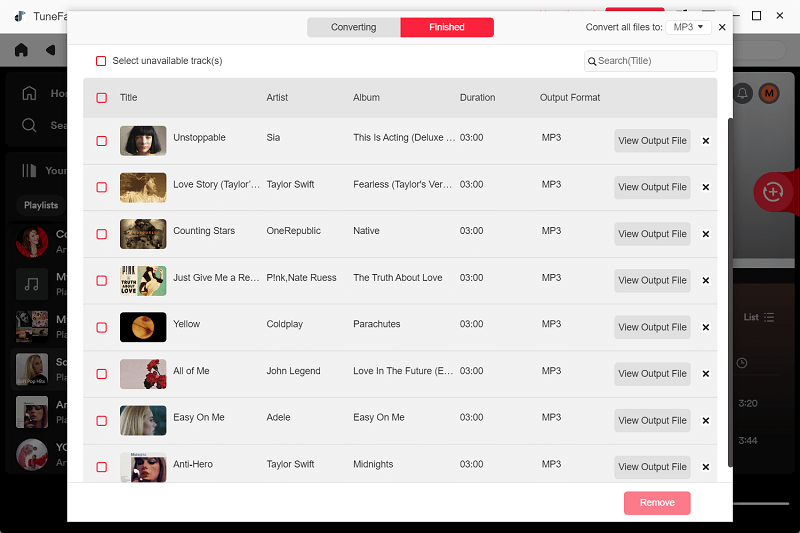
How to Customize Output Settings and Audio Parameters
TuneFab All-in-One Music Converter ensures fast downloading speed for both music streaming platforms (Spotify at 35X faster and Apple Music at 20X faster), in order to provide you with a more efficient experience in saving streaming music offline. Despite this, the software also provides customized parameter and download setting features to let you define the control of both the music download process and output quality in preferences. To process the customization, simply turn to "Menu" > "Preferences".
Output Settings
Under the "Preferences" > "General" section, you are able to adjust the downloading settings such as the output folder, file names, and also archive rule before starting to download streaming music offline:
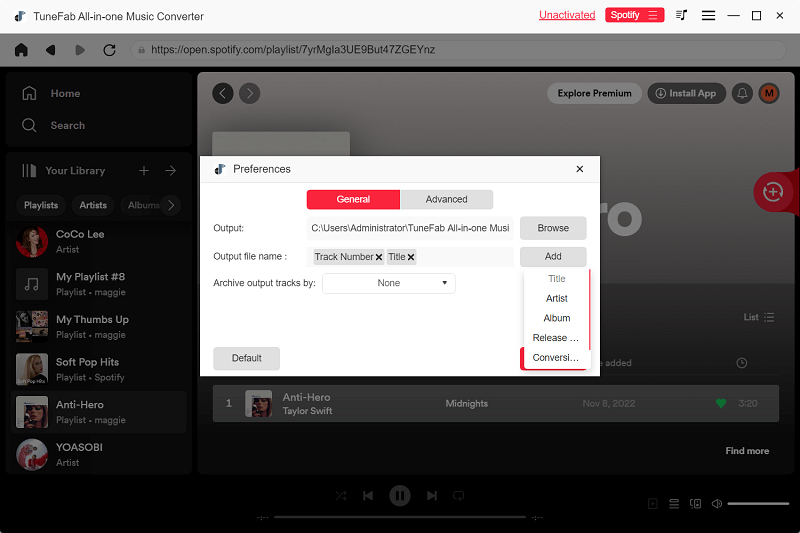
-
Output location:
By default, TuneFab All-in-One Music Converter will create a folder to save music downloads for you automatically. However, if you need to set another one to keep them, you are able to change the path here by hitting the "Browse" icon.
-
Output file name:
The software enables you to name all music downloads with titles in the same pattern in preferences. In this section, you can select ID3 tags (including Track Number, Title, Artist, Album, and Release Date) in order. Once this setting is applied, TuneFab All-in-One Music Converter will output downloaded music files with names by this setting accordingly.
-
Archive output tracks by:
TuneFab All-in-One Music Converter also offer an auto-categorizing function to create folders and help you sort music downloads of the same tags to different folders after you set the archive rule here. You are able to choose to archive files by Artist, Album, Artist/Album, or Album/Artist as you desire.
Audio Parameters
If you need to customize quality settings to download streaming music, just navigate to "Preferences" > "Advanced". Output quality settings like format, sample rate, and bitrate are available to be adjusted here according to your requirement. Simply select the options you need before starting the download process:
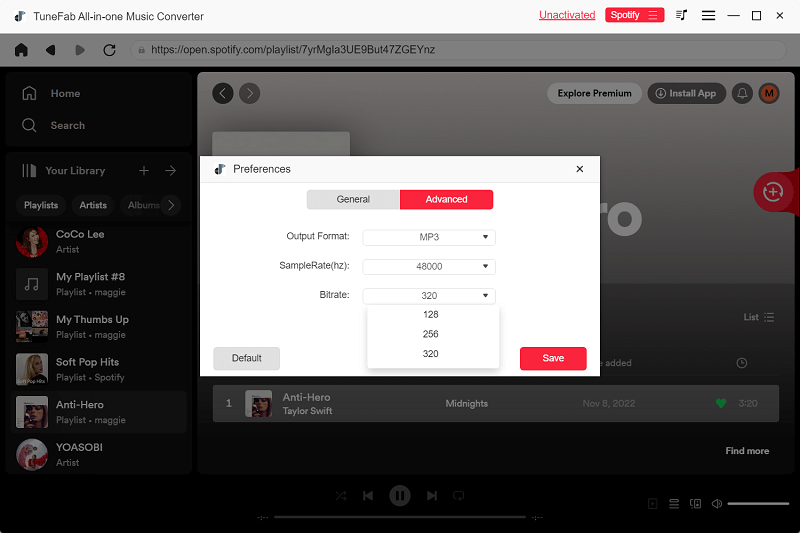
-
Output Format:
Currently, TuneFab All-in-One Music Converter only offers 4 format options for downloading streaming music, including MP3, M4A, WAV, and FLAC.
-
SampleRate (hz):
Range from 22050hz to 48000hz.
-
Bitrate:
Range from 128Kbps to 320Kbps.
Generally, the higher both the sample rate and bitrate settings are, the better music streaming quality you will get.













 Contact Now
Contact Now