As a music fan, you might have collected a bunch of music in iTunes Library. Sometimes you want to move music from iTunes to a computer for other purposes, or you have downloaded them but find them difficult to play on other software eventually.
In this guide, we are going to show you how to copy iTunes music to computer in iTunes. You could find step-by-step guide in the following. Besides, we'll introduce a powerful iTunes music downloader as well, which supports saving iTunes music to computer and make them playable on any other player for better enjoyment. Just get ready and pick your best method!
Part 1. Download Music from iTunes Fast and Efficiently [All Songs]
To download iTunes songs including the premium ones efficiently, you should use an excellent iTunes music downloader that can remove the DRM protection and save music to your computer with high quality.
Why Do You Use an iTunes Audio Downloader?
In fact, you can directly download songs on iTunes with the account that you purchased the songs with. But they can only be played on devices that are compatible with Apple Music. Songs downloaded from iTunes directly are in AAC format, which makes the files can only be played on some particular devices.
And if the Apple Music account you are using is a personal one, even though you share it with your friend, you two can't enjoy the songs simultaneously on your own phone or computer. And you need to be aware that there's a quota for device authorization. 5 is the maximum you are able to authorize.
However, a third-party tool can be much more flexible. Songs downloaded on it can be in various formats such as MP3 and FLAC that are compatible with most players. And they are individual even though you duplicate them so that they can be enjoyed on multiple devices freely. What's more, a great iTunes music converter is able to remove DRM protections for some songs, making sharing and enjoyment more easily.
Best iTunes Music Downloader: TuneFab Apple Music Converter
TuneFab Apple Music Converter is a professional iTunes music downloader for Mac or Windows. What makes it extremely popular is that it supports downloading Apple Music and iTunes songs more directly from iTunes.
In the meanwhile, it can even convert all the iTunes audio files to other formats including MP3, M4A, FLAC, AAC, etc. (Only MP3, M4A, FLAC on Mac). What's more, it can preserve the ID3 tag info or you can change it on this tool. The greatest part about using TuneFab Apple Music Converter is that it will let you remove DRM from all protected iTunes audio files. Let's see how to use this iTunes music downloader to save iTunes music to a computer.
Guideline on Downloading songs from iTunes
Step 1. Download and Install
Click the button above to download the installation package on your computer, and then follow the instruction to install it.
Step 2. Select iTunes Music You Want to Download
All the music in your iTunes library will be listed and you are able to check it in detail. If you can't find the songs you want, click the "R
#1. Tick the Checkboxes: If you are familiar with your playlists and know where the songs locate, then it is the best way to add Apple Music.
#2. Search from the Search Bar: If you can't recall in which playlist the songs are, then you can type the name of the song/album/playlist/artist into the search bar at the top right corner.
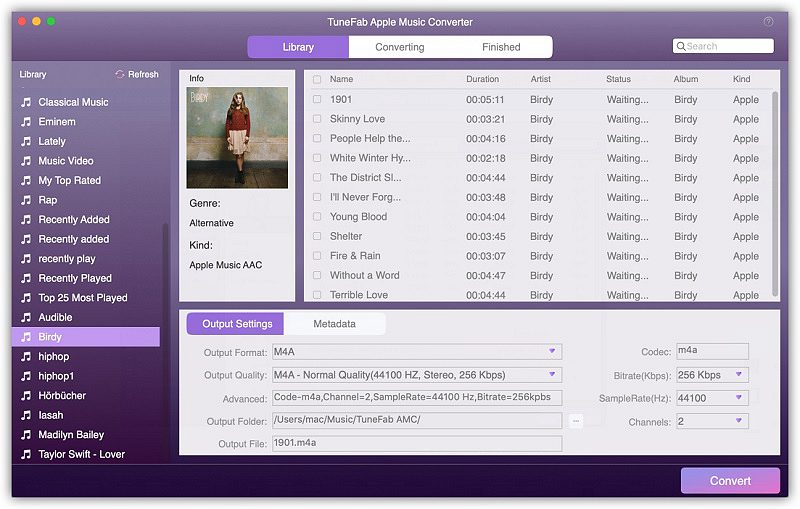
Step 3. Adjust Output Settings
It is quite convenient to customize your own output setting. Altogether there are two major settings that you need to pay attention to:
#1. Output Format
Click the drop-down button the choose a DRM-free format as you like. Here we have MP3 as an example. If you click on it, then the iTunes music will be downloaded to MP3.
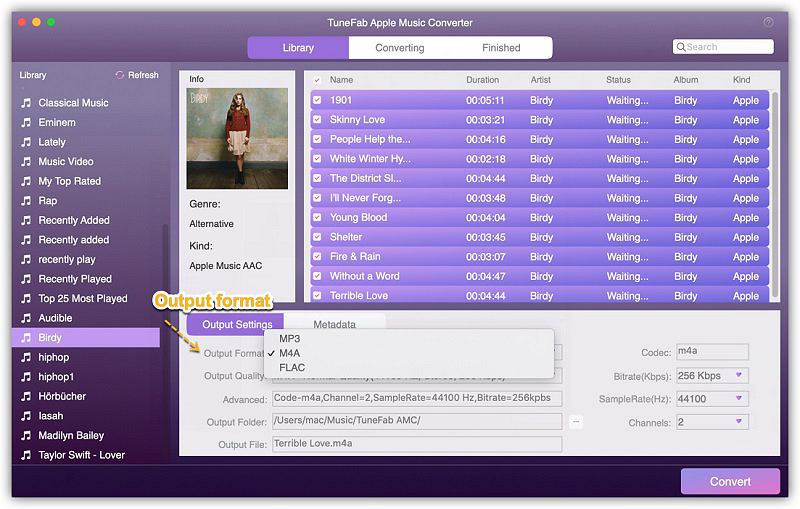
#2. Output Folder
Click the "…" icon at the end of the "Output Folder" option to select a folder to save the converted songs. Otherwise, the songs will be saved in the default folder.

Step 4. Convert iTunes Music to MP3
After all the necessary settings, click on the "Convert" button and after a few minutes the songs will be downloaded to MP3, which you are able to play whenever and wherever you want.
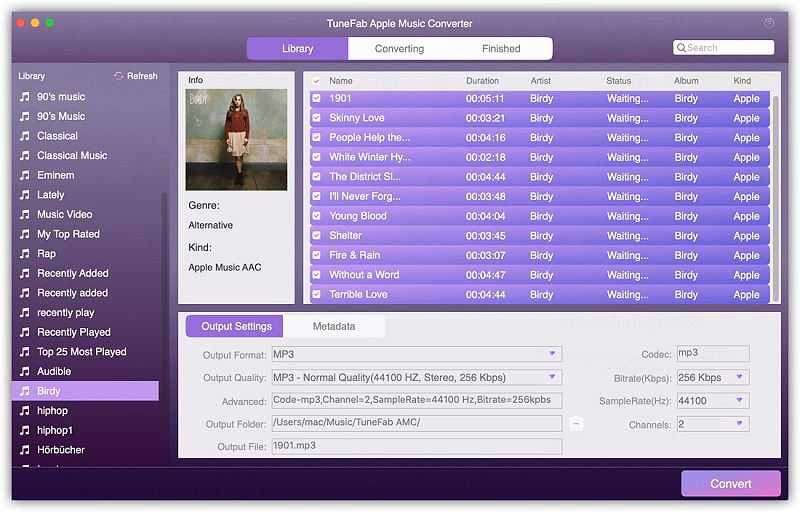
Tip: Apart from converting iTunes Music, TuneFab Apple Music Converter is also working as a super powerful Apple Music to MP3 converter. See more: How to Convert Apple Music to MP3 (2021 Ultimate Guide).
Part 2. Tips on Downloading Music from iTunes to Computer [Purchased Songs]
How to Download Music from iTunes to Computer Directly
To transfer music from iTunes to computer, you need to install the latest version of iTunes on your computer first in order to get a smooth process. Generally speaking, downloading previously purchased music from iTunes to computer can be easy if you follow the steps shown below. Let's move on!
Step 1. Launch iTunes and Sign in
Make sure that your iTunes is the latest version, if not, just upgrade it. Then run iTunes and sign in with your Apple ID.
Step 2. Find Purchased Songs
Go to "Account" > "Purchased" at the top of the menu bar of the main interface and the songs you have purchased will come into view.
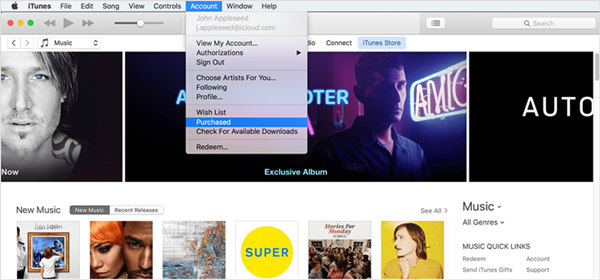
Step 3. Add Purchased Songs to iTunes
In the new interface, click the "Not in My Library" button, from which you are able to see the purchased songs not in your iTunes library. Select the albums or songs that you like and then click the cloud-shaped icon in the upper right corner of each picture to download them to the library.
Now click the "Recently Added" playlist and you'll find the songs you downloaded just now. Check the albums and songs that you want to download, if there is a download icon, just click it to download the music.
Step 4. Copy iTunes Music to Your Computer
By default, all your downloaded music tracks will be saved into the location of C:\users\[username]\ Music\iTunes. Or you can open your iTunes and navigate to Edit > Preferences > Advanced to confirm your iTunes music content.
Now you've downloaded iTunes music to your computer successfully for offline playback. However, you can see all your downloaded iTunes music is in the formats of .m4a or other formats with built-in copyright protection (call DRM), which prevents you from playing on other devices such as Sony Walkman, SanDisk Clip Jam, and other MP3 players. To make your iTunes music more playable, it's still highly recommended to use a versatile iTunes Music Downloader, which is able to convert iTunes songs to MP3 easily and move them to your computer.
How to Redownload iTunes Music to Computer
You can directly download the purchased songs from iTunes to your device. But you may find some of them don't show in the library on your computer as you downloaded them on your phone without turning on the syncing feature. Here I will show you how to free redownload iTunes music to your computer.
Step 1. Launch iTunes and Log in to It
You need to log in with the Apple ID that you use to purchase the songs first. You can check the status by clicking "Account" on the menu.
Step 2. Navigate to the Purchased Page
Firstly, you need to navigate to the music section on iTunes. Then go to the store. Lastly, click on the "Purchased" option on the lower right part under the music section.
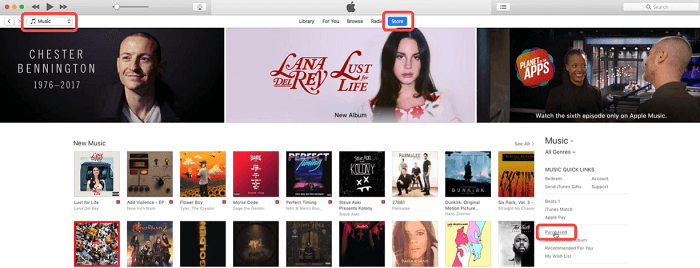
Step 3. Redownload iTunes Music to Mac
When you are on the Purchased page, you can see all items that you purchased from iTunes. To redownload the music, go to the "Not in My Library" tab. Then select the music you need and redownload it to your computer.
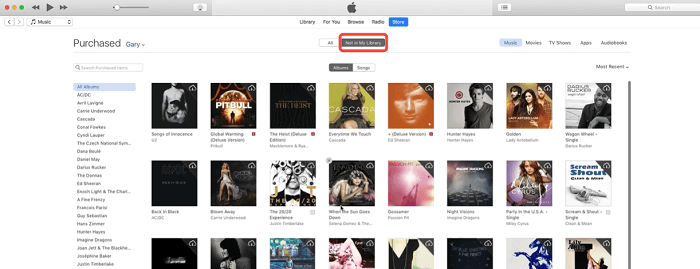
Conclusion
To sum up, to download iTunes music to computer in iTunes is a direct way that no other tools are required. However, if you want to export music from iTunes, convert them into MP3 and make them playable on your personal portable devices, such as Sony Walkman, SanDisk Clip Jam, and other MP3 players, TuneFab Apple Music Converter would be your one-stop solution. Whether the concise and easy-to-use interface it provides or the DRM removal feature that allows you to convert all iTunes music into playable formats, this all-inclusive tool is definitely worth a try!













