Though you can enjoy iTunes purchases on any other authorized computers and iOS devices such as iPhone, iPad, iPod touch, Apple TV, etc. by signing in to your devices with the same Apple ID, how to play these iTunes purchases without network connection? Well, you can download these iTunes purchases from iTunes Store on your iOS devices or computer. If you don't know how to download iTunes purchases, then follow the detailed guide as below.
Don't Miss: Solved! How to Download A Rented Movie from iTunes!
Don't Miss: Apple Music Downloader - Download Apple Music to MP3
Part 1. How to Download iTunes Purchases from iTunes Store
First of all, make sure you have bought movies, TV shows, season passes, songs and audiobooks from iTunes Store. Then download iTunes purchases on iOS devices or computers. There is a little difference between downloading iTunes purchases on computers and iOS devices.
How to Download iTunes Purchases on iOS Devices?
Step 1: Open iTunes Store app on your iOS devices, tap "More" icon at the bottom of the screen and then "Purchased" icon.
Step 2: Select "Music", "Movies" or "TV Shows" option based on what you want to download. For those who use Family Sharing, you can tap "My Purchase" or a family member's name to see contents that they bought.
Step 3: After that, choose the content that you want to download, then tap the download icon on the right of the title.
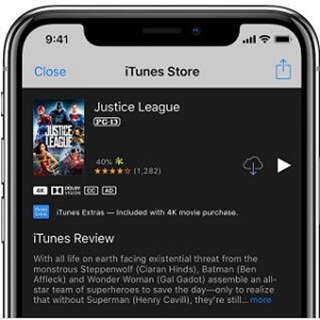
How to Download iTunes Purchases on Mac or PC?
While you want to download movies, TV shows or music on Mac or PC, you are supposed to authorize this computer by clicking on "Account" > " Authorize This Computer" and entering your Apple ID and passcode.
Step 1: Launch iTunes and sign in with your Apple ID.
Step 2: On the top menu bar, click on "Account" and select "Purchased" option. For those who use Family Sharing, select "Family Purchases" option instead of "Purchased" option.
Step 3: After that, you can find "Movies", "TV Shows", "Music" or "Audiobooks" options on the top right of the screen. Just click on one of them.
Step 4: For example, you want to download movies on your PC or Mac. Go to "Movies" option, then click on the download icon on the top right corner of each movie.
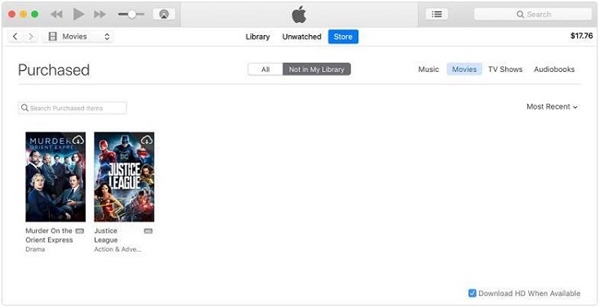
Now you can enjoy your iTunes purchases from iTunes Store on any authorized computers and iOS devices. But if you want to enjoy them on unauthorized devices, then try the below method to remove DRM on your computer.
Part 2. How to Remove DRM from iTunes Purchases
DRM prevents users from watching purchased videos or listening to purchased songs and audiobooks on unauthorized devices. Therefore, in order to enjoy iTunes purchases on unauthorized devices, you have to remove DRM from them. Followings are what you need to do.
Remove DRM from iTunes Videos:
Step 1. Download TuneFab M4V Converter
As TuneFab M4V Converter is an incredible M4V removal tool, which is charaterized by converting iTunes video at 30X faster converting speed with high output quality, preserving multiple audio and subtitle streams and supporting multiple languages, so at first download it on your computer by clicking on "Try It Free" button below.
Step 2. Add M4V Videos
Click on "Add Files" on the menu bar then all purchased videos will be shown on the screen. Just select one and click on "Add" button or click on "Add All" button to add videos to the program.
Step 3. Start to Convert M4V to MP4
Now you can click on "Convert" button to let the program start the conversion. It will take a little time. The conversion time is depending on the amount and length of the videos.
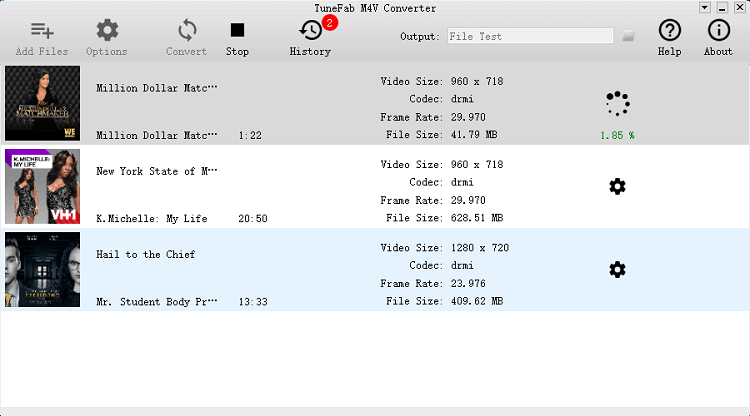
Remove DRM from Protected iTunes Songs or Audiobooks:
Step 1. Download TuneFab Apple Music Converter
To enjoy purchased Apple Music tracks and iTunes audiobooks on any unauthorized devices, you need to download TuneFab Apple Music Converter which is used for downloading Apple Music to MP3 and other common formats at 16X faster speed without any quality loss. Besides, it also enables you to rip purchased iTunes or Audible audiobook. Therefore, just click one of the download buttons to download this efficient program.
Step 2. Select the Tracks or Audiobook
Launch it, then go to "Playlist" section to choose the specific category, you can select Music or Audiobook as you like. After that, choose the track or audiobook by ticking the box in front of each track or audiobook.
Step 3. Start the Conversion
Before getting on converting Apple Music tracks or iTunes audiobooks, you can go to "Output Settings" section and change the output format as MP3, M4A, FLAC, etc. Then click on "Convert" button on the menu bar. After that, wait for the conversion process to finish.
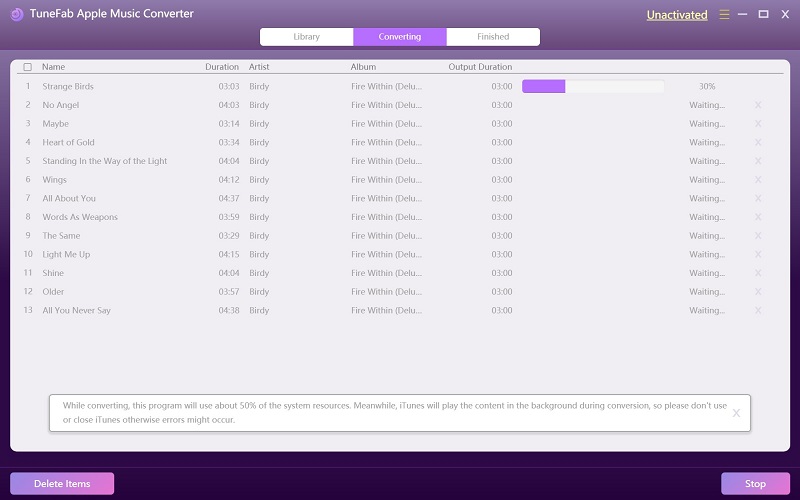
Conclusion
If you want to download iTunes purchases on authorized devices, then just follow the method as mentioned above, while you want to enjoy iTunes purchases on any unauthorized devices, then you need to remove DRM from iTunes purchases with TuneFab M4V Converter and TuneFab Apple Music Converter.













