Apple launch a new Music Videos section to Apple Music streaming service, charging for $9.99 per month for the users. If you subscribe Music Video, you are able to enjoy thousands of exquisite videos without ads. Here comes a question: how to enjoy Music Video in Apple Music? This post will lead you to the ultimate solution of almost all the tips while using Music Video. If you have not subscribed Apple Music yet, you can also enjoy the Music Video service through the methods that we provided. Read more and get to know everything about Music Video!
Don't Miss: How to Remove DRM from Your iTunes Music Videos
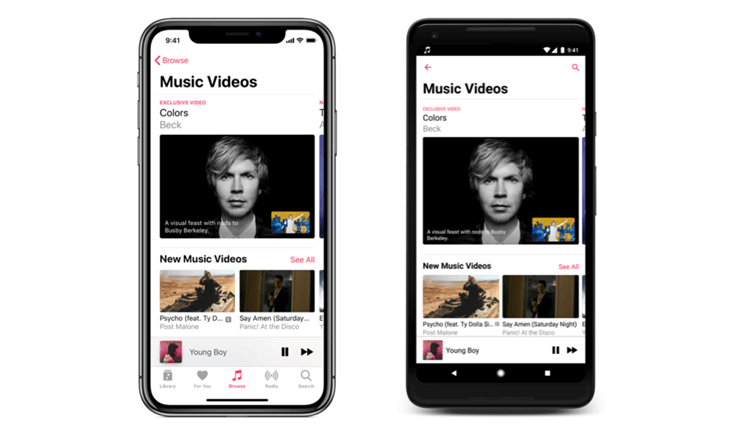
Part 1. How to Find Music Videos in Apple Music
As Music Video is a new service in Apple Music, many users may have no idea where to find it. There are 2 ways to do so:
#1. Browse for Music Videos
Step 1. Launch Apple Music and then click the "Browse" button.
Step 2. Click on "Music Videos" and you can see a various of music videos, playlists, etc. You can scroll down to hunt something that you are interested in. Then click the contents and play it.
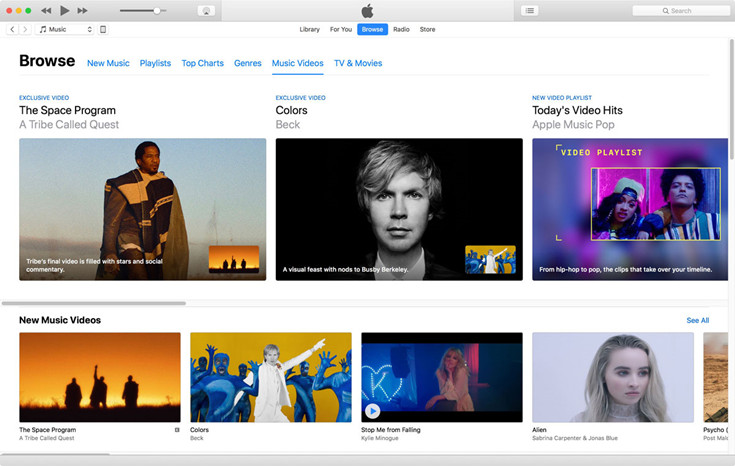
#2. Search for Specific Music Videos
It is a goal-directed and time-saving way if you know what you're going to search for.
Step 1. Activate Apple Music and then go to the search bar.
Step 2. Simply type the name of the song/artist into the search bar.
Step 3. Scroll down to the Music Videos part.
Part 2. How to Add Music Videos to Music Library
Similarly, Music Video can be added to your Apple Music Library for further listening. Follow the steps and see how to do. No matter you are using iPhone, iPad, Mac or Apple TV, after reading these steps you'll know how to add Music Videos to iTunes.
Step 1. Choose the music video that you are fond of.
Step 2. If you are using iPhone/iPad, tap the add button which looks like a plus icon. On Mac, just simply click the "+ADD" button. Things are slightly different when it turns to Apple TV, you need to press the Menu button and then swipe up to the three-dot icon at the top of the screen.
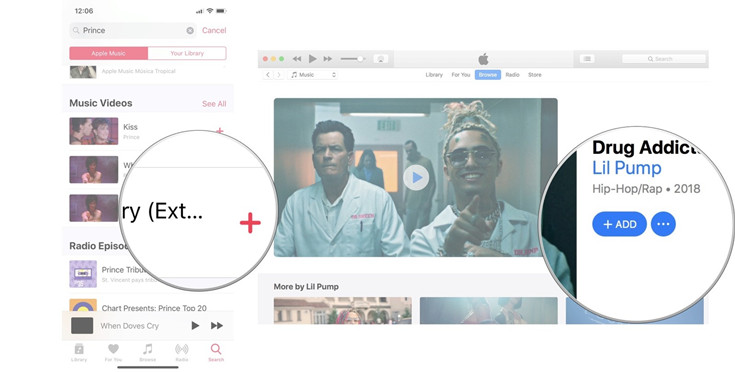
Part 3. How to Download Apple Music Videos to iOS Devices
All your media files are listed in "Your Library" in iTunes. The contents you purchased or rented from iTunes don't really belong to you, which means that downloading and playing them on any device is beyond your reach—the file you download can't be played on other devices because of DRM. As a result, people need to download them through other methods. This part is going to introduce to you a high-efficient tool named TuneFab Apple Music Converter, which will help you download and convert Apple Music to MP3 or other DRM-free formats. Before we convert Apple Music to MP3, let's take a look at how to download it to iOS devices first.
Step 1. Select the music video that you want to download at the first step.
Step 2. Tap the "+" button on your iPhone or iPad so that you can add it to "Your Library". And click "+ADD" on Mac to add the music video.
Step 3. Click the download button, which is cloud-shaped with an downward arrow.
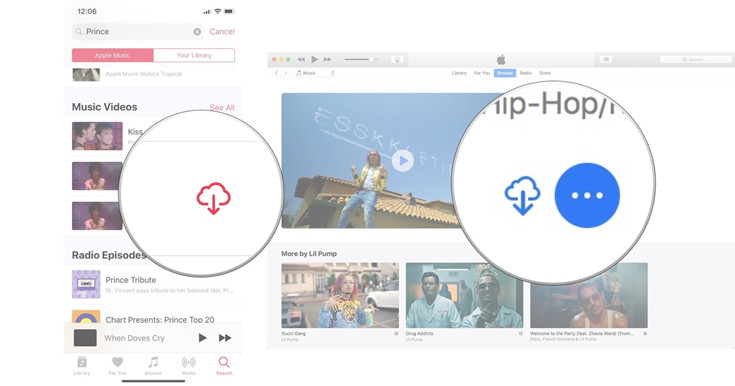
Now the music video is saved on your iOS devices but you can't transfer it to other devices for playback due to the restriction of DRM. Here we will bring TuneFab Apple Music Converter, which can help you download and extract the sound track from music video to DRM-free audios. As a perfect DRM removal, TuneFab Apple Music Converter shows its excellence by the fast conversion speed up to 16X, and the high tone quality of the output files. Download this software by clicking the button below to have a try!
Step 1. Install and Launch TuneFab Apple Music Converter
Follow the instruction of installation, and then launch TuneFab Apple Music Converter. The main interface is like this:
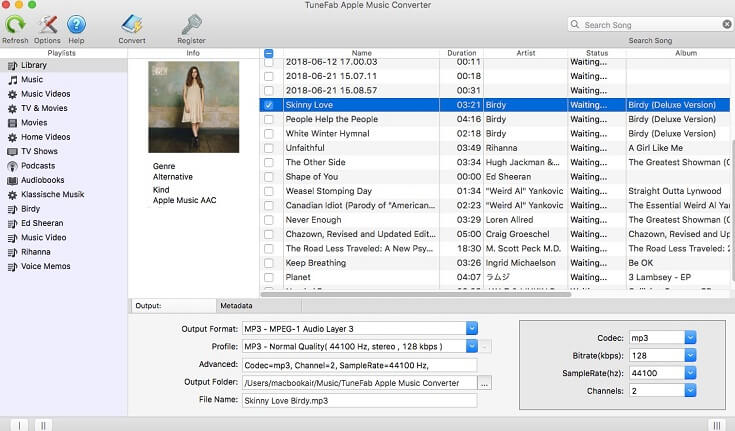
Note:
Make sure that your computer has installed the latest version of iTunes. Once you launch TuneFab Apple Music Converter, iTunes will be activated simultaneously, so that you can pick up the contents you like to the converter.
Step 2. Refresh iTunes Library
All of your contents in iTunes Library will be listed on the main interface of TuneFab Apple Music Converter. If you can't find them, just click the "Refresh" button to reload the iTunes Library.
Step 3. Select Music Video from Your Library
Now you can select Music Video from the list. there are two ways of adding contents to TuneFab Apple Music Converter:
#1. Tick the Checkbox to Add
In front of each track, there is a checkbox. You can click the "Playlist" button and then tick the checkboxes to add contents.
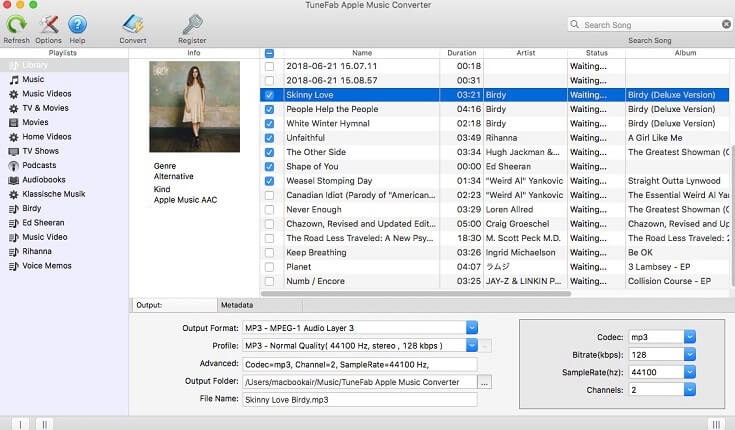
#2. Search to Add
The other way is to search the music video you want to convert directly. Just type the name of the music video into the search bar at the top right corner from the main interface.
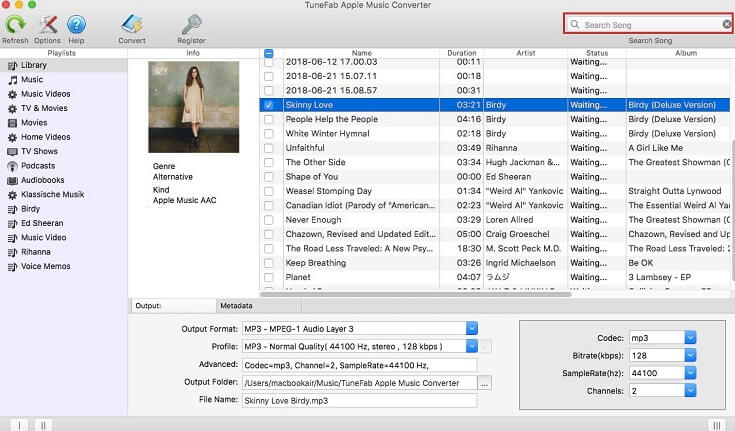
Step 4. Select Output Settings
After you finish selecting music video from the list, now let's do some necessary settings. Click the "Output Format" to bring up a drop-down list which provided 8 output formats for you to choose from, such as MP3, M4A, MKA, AC3, AIFF, FLAC, M4R, and AU. What's more, you can also select an output folder for the output files.

Step 5. Convert Music Video to MP3
Click the "Convert" button and just wait for a minute to have the conversion process done.
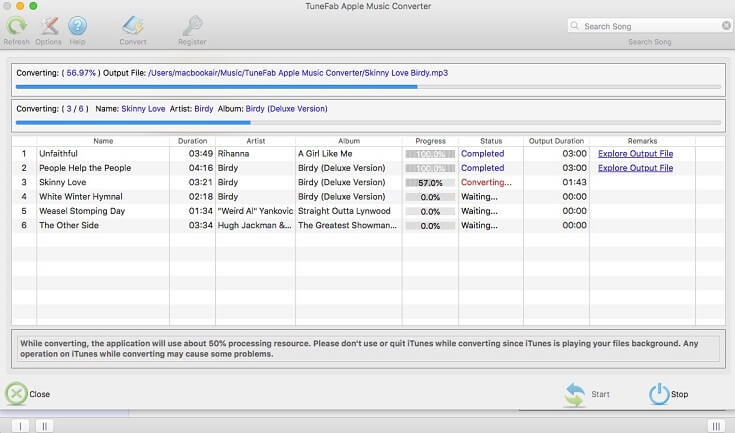
Tip: If you want to put Apple Music from iTunes to Android or other devices, this post provides you several helpful tips: 5 Methods to Export iTunes Music to Android Phone or Tablet. Just read and find a way out!
Part 4. How to Create Video Playlist in Apple Music
In this part, we are going to share with you how to generate Apple Music Video playlist so that you can manage your music videos systematically.
Step 1. Pick up the music video that you want to put in a playlist.
Step 2. If you are using an iPhone/iPad, force press or long press on the video. On Mac, right click the video. And on Apple TV, press the Menu button and swipe up to the three-dot icon at the top of the screen.
Step 3. The last step is to click "Add to a Playlist".

Part 5. How to Share Music Video in Apple Music
When you browsing the music videos and want to share the sensational ones to your family and friends, then you need to know how to make it realized. Some may say that they can share the videos by sending the links of the videos to social media platforms like Twitter, Facebook, Instagram, etc. But all these sharing are available for online streaming. What if there is no internet connection? Therefore, we are going to fix it by recommending to you a data transferring software—TuneFab WeTrans.
TuneFab WeTrans applies itself to transferring all kinds of files between PC and iOS devices, and exchanges data between iOS device and iOS device. Data like photos, music, videos, contacts, messages, etc. are available. Unlike iTunes, when you transfer music from iPhone to iPhone or to other iOS devices, the data will not be erased if you use TuneFab WeTrans as the tool. Why not download and have a try?
Note:
If you move Apple Music Videos from iPhone to iPhone, the video can't be played on the target iPhone because of DRM, so you can convert the videos to MP3 first via TuneFab Apple Music Converter, and then import them to the target iPhone. In this way, you can remove the DRM and enjoy Apple Music freely.
In conclusion, all tips offered above are so practical that will definitely solve your problems about Music Videos. Just try yourself to have a better experience while enjoying them. Don't forget sharing the gorgeous Music Videos with your family and friends. Of course, you'd better create an Apple Music Videos playlist, after which you can find the contents quickly and make them organizable.













