Want to listen to your live recordings and bootlegs on Apple Music? Don't you wonder how to add some songs or playlists that are not available on Apple Music to your personal cloud account? Since you are here, you must look for a simple way to use Apple Music with iTunes music collection. Go ahead, below is the simplest way to upload your iTunes music collection to Apple Music. Let me walk you through it
What You Need to Prepare
It's very easy to use Apple Music with your iTunes music collection, but before that, you need to make sure that you have prepared below things.
#1. Computer running Windows or Mac or iOS device
#2. iTunes (Download the newest version or update it to the latest version on PC or Mac.)
#3. Your personal music collection (Transfer your personal music collection that you want to enjoy on Apple Music to your PC or Mac.)
#4. Apple Music membership
More importantly, you had better make a full backup of your personal music collection before uploading them to your personal cloud account, but please note that you are allowed to add up to 100,000 songs.
How to Use Apple Music with Your iTunes Music Collection
After you make good preparation, you can get started on using Apple Music with your iTunes music collection. Steps are as simple as below.
Step 1. Add Your Personal Music Collection to iTunes
First of all, if you are used to manage your music library on iTunes, then skip to step 2, otherwise add your music collection that you want to enjoy on Apple Music to iTunes on PC or Mac.
To do that, launch iTunes and select Music tab, then open the folder where you save your downloaded music, then drag all songs and drop them to iTunes directly.
Step 2. Turn On iCloud Music Library
Next up, enable iCloud Music Library. Once iCloud Music Library is turned on, Apple will upload all songs that aren't available on Apple Music to your own iCloud Music Library and convert them to 256Kbps AAC version.
#1. On Mac or PC
For Mac users, launch iTunes, then go to "iTunes" > "Preferences", if you are Windows users, just click on "Edit" at the top and select "Preferences". Next, on the Preferences window, click on "General" tab and enable "iCloud Music Library".

#2. On iPhone, iPad or iPod touch
As for iOS device, go to "Settings" > "Music", then scroll down to find "iCloud Music Library", simply move the slider to "ON" position. Now you should be asked to choose "Delete & Replace" or "Keep Music*". If you want to replace your personal music collection with the content of your iCloud Music Library, then select "Keep Music*", otherwise choose the latter option.
Note: If you can't see "iCloud Music Library" option, then you need to check whether you've signed up for Apple Music or iTunes Match, or you can sign out and then sign back in.
Step 3. Keep Apple Music songs Together with iTunes Music Collection
Now you need to download your iTunes music collection to your iOS device. Just tap the "Download" button next to the song or album that you want to download one by one.
In order to make it easier, you can use Automatic Download option to automatically download all songs in your Apple Music Library, including the Apple Music songs and songs you've added on your own.
Simply go to "Settings" > "Music" and then turn on "Automatic Downloads". After that, songs will be downloaded without manual operation as soon as you add them to your Library.
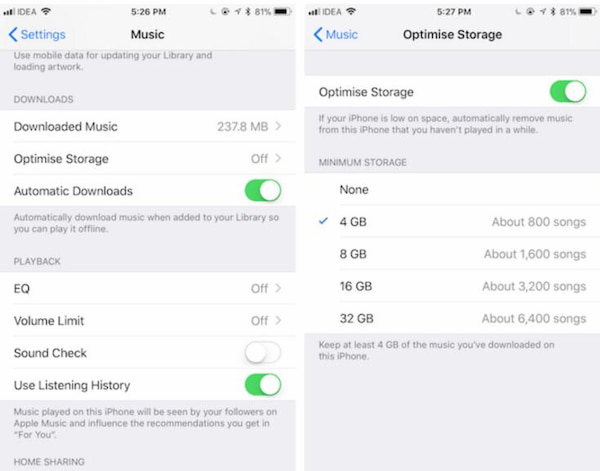
Alternately, you can separate Apple Music songs and your personal music collection with some third-party music players such as Cesium, Ecoute and Listen app.
How to Troubleshoot iCloud Music Library, Apple Music and iTunes Music Library
Since you need to turn on iCloud Music Library if you want to use Apple Music with iTunes music collection, so you might encounter problems when syncing your music collection, for example missing music, missing artwork and duplicate playlists. Therefore, I'd like to give you some solutions for fixing some common issues about iCloud Music Library.
#1. iCloud Music Library won't respond or times out
1. Turn iCloud Music Library off and then turn it on again.
2. Check your iTunes Library for songs that are not able to upload.
3. Check whether any explicit songs can be matched to the clean version.
#2. Some songs are missing or the song names are in gray text
These songs probably use digital rights management (short for DRM), in order to play these songs on your device, you are supposed to authorize your device. Or you can remove DRM from them with an Apple Music to MP3 converter, such as TuneFab Apple Music Converter, this efficient DRM removal tool enables users to get DRM-free Apple Music songs with ease.
#3. Duplicate playlists appear on your iOS device
Simply delete the playlist with iTunes on your Mac or PC, after that, the playlist will be automatically disappeared on your iOS device.
Though Apple Music offers over 40 million songs, it's not strange that some of you can't find the song you like on Apple Music. Therefore, it's important for Apple Music subscriber to learn to use Apple Music with iTunes music collection. If you have any problems, welcome to leave your comment.













