Many children would like to listen to Apple Music at a very high volume, even when using the earphones. Therefore, many parents have asked me if they could set a volume limit for Apple Music. Actually it's so easy to set Apple Music volume limit on iOS devices such as iPhone, iPad and iPod. Now, let's find out how to do that.
You May Like:
Part 1. How to Set Apple Music Volume Limit on iPhone or iPad
To set Volume Limit on iPhone or iPad for Apple Music, you need to follow the below step-by-step guide.
Step 1: Tap the "Settings" icon on your iPhone or iPad.
Step 2: Then scroll down and click on "Music" option.
Step 3: On the "PLAYBACK" section, click on "Volume Limit" icon to go to the Volume Limit screen.
Step 4: As you can see, there is a "MAX VOLUME" slider which can be used for setting a volume limit. Just move the slider to set the max volume that you want.

How to Restrict Your Children From Changing the Max Volume Limit?
Now the Volume Limit adjustment has been done on the iPhone or iPad, but children can change the Volume Limit at any time by going to Volume Limit screen. Therefore, you need to lock the Volume Limit. Here is how to do that:
Step 1. Go to "Settings" and seach "Restrictions" in the search box on top.
Step 2. Select "Content & Privacy Restrictions" from the search result. Enable the "Content & Privacy Restrictions" feature by changing the button to green mode.
Step 3. Find "Volume Limit" and click at it, and then select "Don't Allow".
After that, your children can't be able to change the volume level unless they know the secret passcode, so your children can only listen to Apple Music below the max volume that you set.
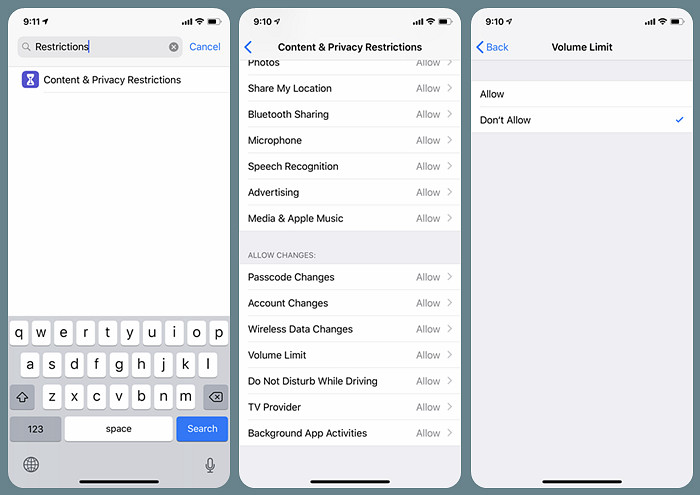
Part 2. How to Set Apple Music Volume Limit on iPod
Referring to listening to Apple Music, iPod is another good choice, so next, I'd like to show you how to set Apple Music Volume Limit on iPod.
Step 1: At the beginning, go to "Settings" menu > "Volume Limit" option on your iPod, the volume control shows the current volume.
Step 2: Then select the max volume option by using the click wheel. Before changing the Volume Limit, you can check whether the current max volume is suitable or not by pressing "Play" button to hear the currently selected song.
Step 3: Finally adjust the Volume Limit by pressing the "Center" button.
In order to avoid your children from changing Volume Limit themselves, you are supposed to click on "Set Combination" on the Volume Limit screen to require a combination to be entered when trying to change the max volume.
How to Set Combination for Limiting Your Children to Change the Max Volume Limit?
After choosing "Set Combination", then you can enter a combination by following the instructions as below.
Step 1: Use the Click Wheel to choose the first number, then press the Center button to confirm your selection.
Step 2: Next use "Next/Fast-forward"button to move to the second number Or you can press "Previous/Rewind"button to change the previous number.
Step 3: Repeat the step 1 to set the remaining numbers of the combination.
Step 4: When you enter the whole combination, then you can press the Center button to confirm the entire combination and return to the previous screen.
Now you have to enter the combination you set before changing or removing the Volume Limit. But please note that the method is only available for the Fifth Generation iPod and later.
Part 3. How to Use Parental Controls on Your Child's iOS Devises
Except setting a volume limit on iOS devices for Apple Music, parents can also use "Parent Controls" on their devices to set Content & Privacy Restrictions to block or limit specific apps and features, restrict game center and Siri web search, prevent explicit content and content ratings, etc.
To set content & privacy restrictions, you need to:
Step 1: Go to "Settings" and click on "Screen Time" > "Continue".
Step 2: Then select either "This is My [Device]" or "This is My Child's [Device]".
For those who own the device and want to prevent your children from changing your settings, create a passcode by clicking on "Use Screen Time Passcode" option and then re-enter it to confirm.
For those who plan to set up Screen Time their children's devices, follow the prompts until you are asked to create a "Parent Passcode", then just enter a passcode twice.
Step 3: At last, click on "Content & Privacy Restrictions" icon, then turn on "Content & Privacy".
If you want to set more restrictions on your or you children's iPhone, iPad or iPod, you can go to Apple Support to find out more detailed guides.
Conclusion
The Volume Limit adjustment allows you to change the volume level at which you can listen to Apple Music or other audio. In order to protect your children's hearing, parents had better set the Volume Limit to a specific decibel level on your iPhone, iPad and iPod by following the above guides. It also effects earbuds, headphones and some other accessories that are plugged into the headphone jack.













