If you are looking for an ultimate guidance on how to delete songs from Apple Music Library, you can stop searching now. This is the ultimate guide you are looking for. In this article, we will not only show you two different ways to delete songs from Apple Music Library but also provide you with some extraordinary tips on managing Apple Music. I am sure you will regret missing it. Let's cut to the chase to see what you will get from this post:
Part 1. Apple Music Basics
Apple Music is a music streaming service developed by Apple Inc. On June 30th, 2015. New Apple Music subscribers have a three-month free trial and after the free trial you need to pay $9.99/month for single license or cancel Apple Music subscription. Later on, there's some controversy on its iCloud matching technology because issues like duplicated songs, missing tracks and syncing problems occurs for no reason. There are even complains showing that iCloud is deleting users' local music. At that moment, some Apple Music users are upset and searching for feature comparison of Soundcloud, Spotify and Apple Music to find the best Apple Music alternative. Thankfully, Apple find the solution for this issue and fix it before long. It won its users back and the subscribers has reached 40 million as of April 2018.
Part 2. What You Can Do with Apple Music Paid Subscription
Apple aims at innovating a one-stop pop culture shop for music lovers with the following features:
1. Library will match to iTunes catalog and automatically upload to iCloud Music Library;
2. Listen to all music you've purchased, ripped or uploaded on your device offline;
3. Play the entire Apple Music songs from various catalogs;
4. Full access to Beats 1 radio;
5. Access to algorithmic radio stations and recommended programme;
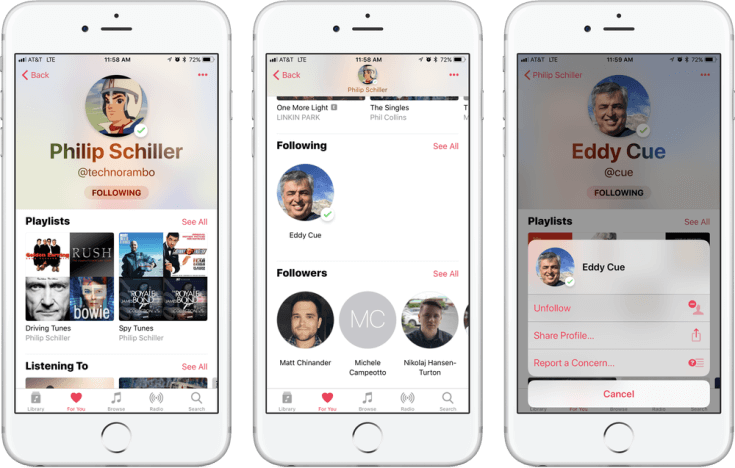
What an integrated and functional music streaming service Apple Music is! For more tips on managing songs on Apple Music, such as how to deleted Apple Music songs from iPhone/iTunes, remove duplicated songs in batch, convert and listen to Apple music on any MP3 player , and more just keep on reading.
Part 3. Solutions to Delete Songs from Apple Music Library on iPhone
Step 1. Find Music icon on your iPhone.
Step 2. Hit on "Library" tab at the bottom of the interface.
Step 3. Then, browse and find he songs you would like to delete.
Note: For 3D touch users, Peek & Pop to show up the option menu;
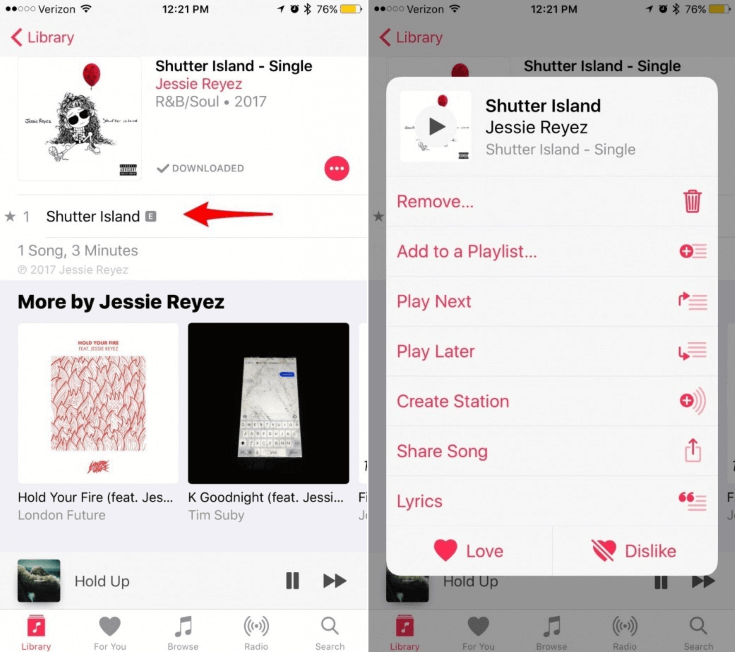
If you don't use 3D Touch, tap on the song and the "..." icon at the bottom to show up the option menu.
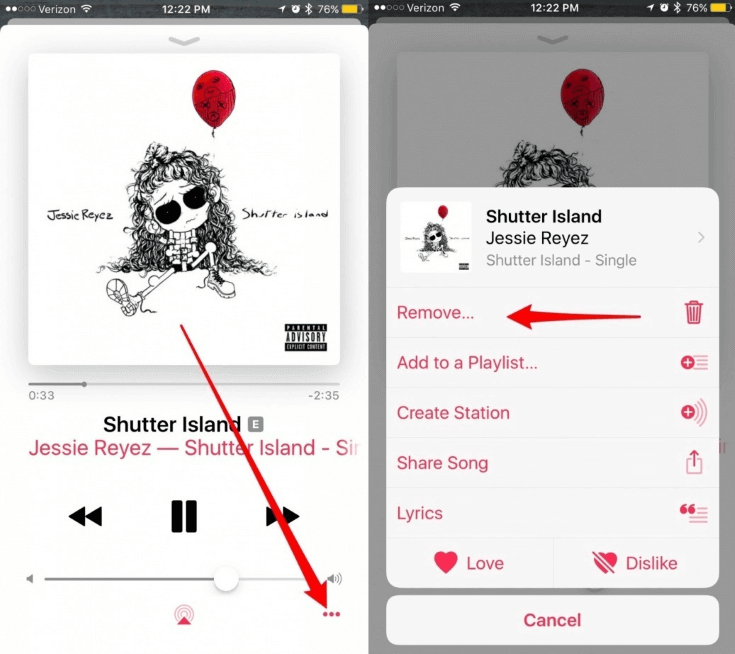
Step 4. Start removing songs from Apple Music Library. It is a little bit different whether your songs are downloaded on your iPhone:
1. If the songs are not downloaded on your iPhone, you will have the option "Delete from Library". Choosing this option will remove the selected songs from your Library.
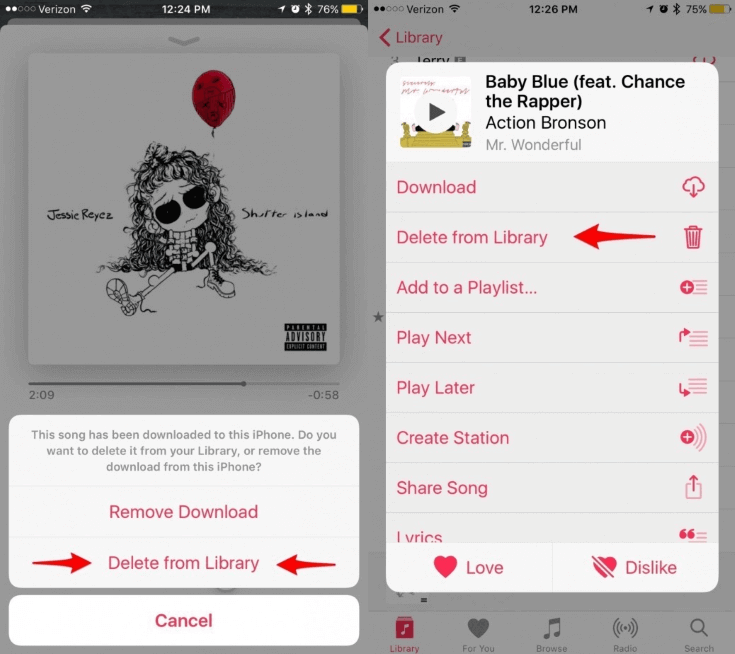
2. If the songs are in Apple Music Library and downloaded to your iPhone, you will have two options: "Remove Download" and "Delete from Library".
#1. Remove Download Remove Download will only remove Apple Music songs from your iPhone and the songs will still remained in Apple Music Library but no longer available for offline playing. You need to re-add the songs from library to your iPhone.
#2. Delete from Library Delete from Library will delete Apple Music Library and remove songs from your Apple Music account thoroughly and you need to re-download and re-add the songs to your Apple Music Library.
Part 4. Steps to Remove Songs from Apple Music Library with iTunes
Step 1. Open iTunes program on your iTunes.
Step 2. Locate Music section from the left sidebar.
Step 3. Browse and tick the songs you want to delete.
Step 4. Right-click on the item and choose "Delete" from the menu.
Step 5. Then, you will get a pop-up window asking "Are you sure you want to delete this song from your iCloud Music Library?" Click on the "Delete Songs" to remove the songs from your iPhone, iPad, iPod and iCloud that is associated with this Apple account.
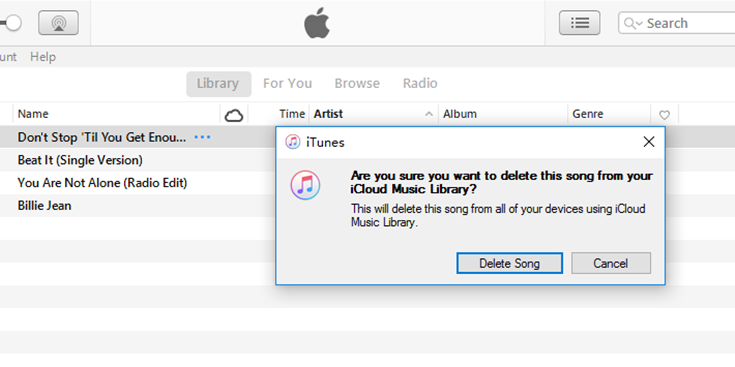
Part 5. Bonus Tips: Manage Apple Music with Ease
Tip 1. How to Find and Remove Duplicated Songs in Batch
Step 1. Launch iTunes on your computer and locate music library.
Step 2. Click on "Songs" tab.
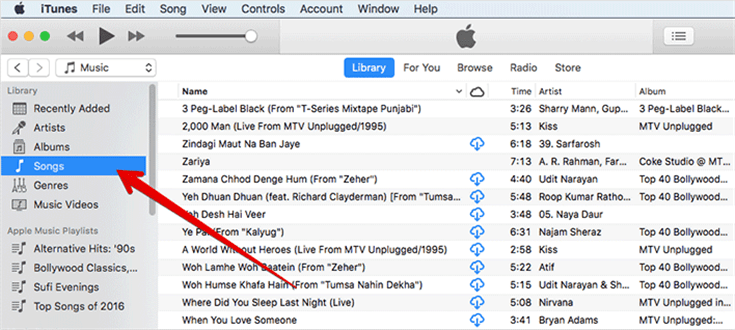
Step 3. Click on "File" > "Library" > "Show Duplicate Items" from the top menu.
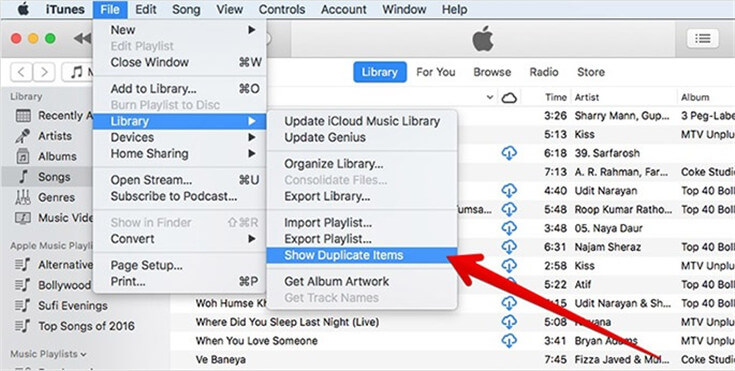
Step 4. Wait for the duplicate songs scan process.
Step 5. All the duplicated songs will be listed in the interface, select the duplicated songs you want to delete.
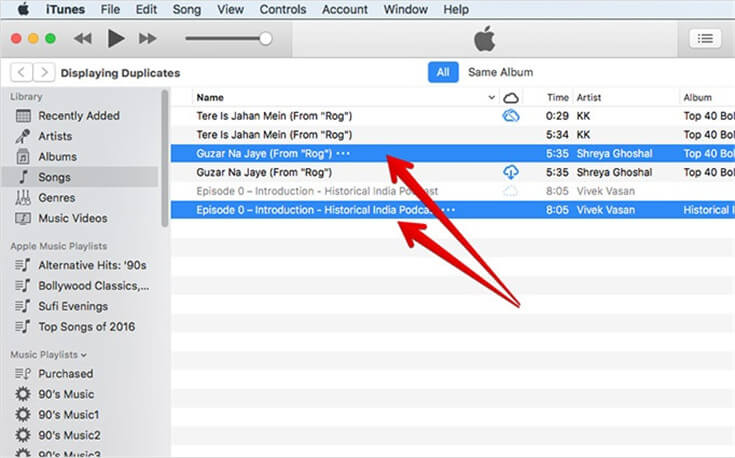
Step 6. Click "Song" > "Delete from Library" from the top menu after the selection.
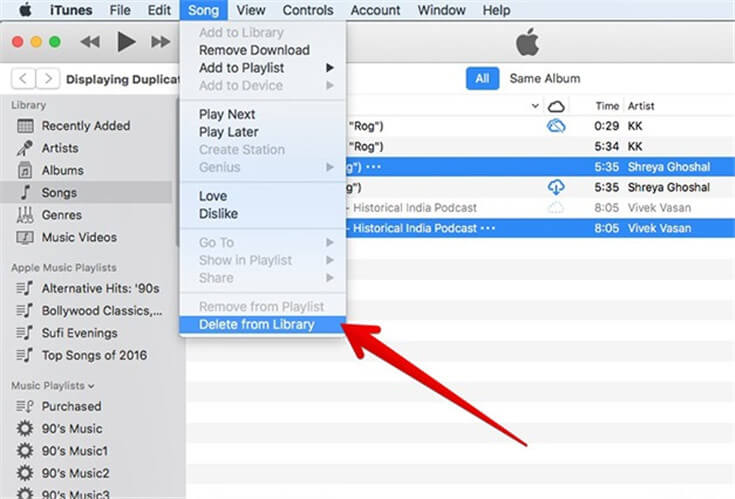
Step 7. A pop up window will ask you "Are you sure you want to delete these songs from your iCloud Music Library?". Just click on the blue "Delete Songs" to remove duplicated songs in batch.
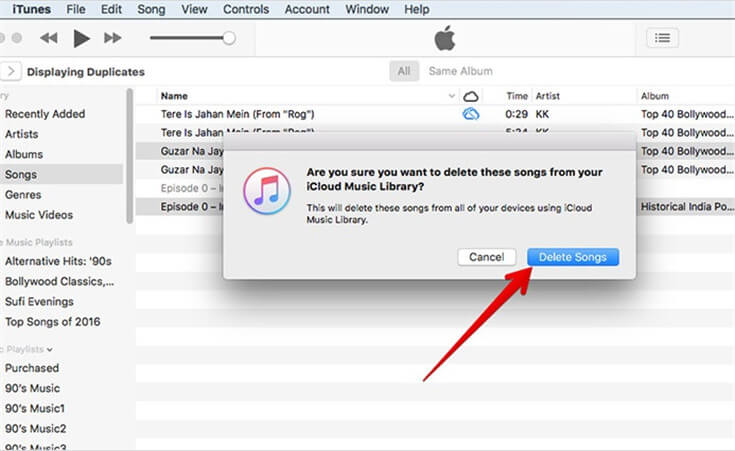
Step 8. Click "Done" at the top-right corner to finish the process.
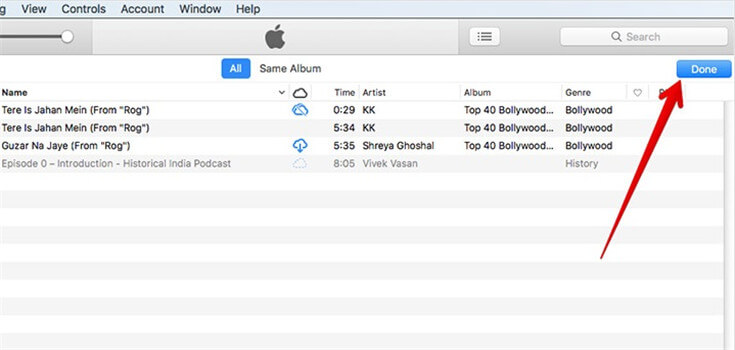
Tip 2. How to Convert and Play Apple Music on Multiple Devices
It's worth noticing that M4P is the music format of Apple Music tracks and old iTunes songs. It's DRM protected by Apple's Fairplay. As a result, Apple Music tracks can only be played in limited players and devices. To play Apple Music on multiple devices, say Android, iPod, PS4, PS3 and PSP, what we need to do first is to remove DRM protection from the song. The powerful tool we need is TuneFab Apple Music Converter.
TuneFab Apple Music Converter is an awesome music converter software available for both Windows and Mac users. It enables you to transfer Apple Music to your Android device without downloading Apple Music on your phone. Just use the media converter to remove DRM protection of the song and convert M4P into MP3 format and now you are free to play the music on any device you want. Audiobooks and MV audios can also be converted thanks to this outstanding software. Download the converter on your computer and follow the simple steps as below:
Step 1. Install TuneFab Apple Music Converter
Download and install TuneFab Apple Music Converter on your computer. Launch the program after the installation and you will be asked to download iTunes on your computer if you don't have one. Then, sign in your iTunes with Apple ID and the password of your Apple Music account.
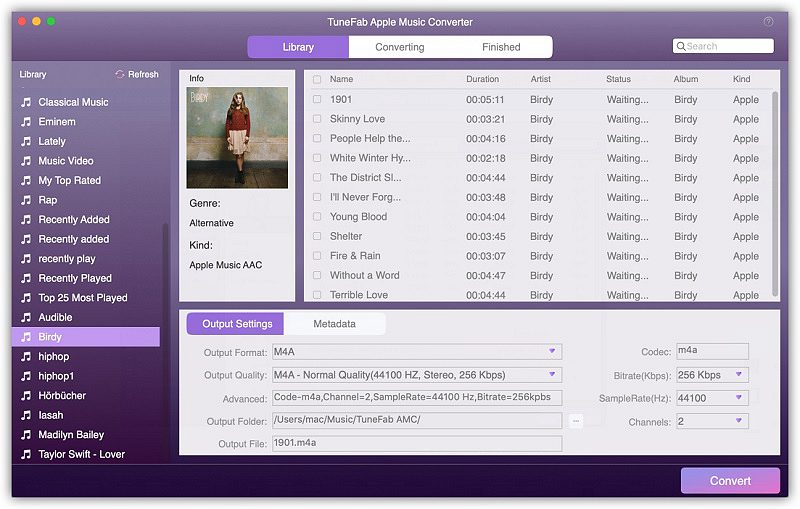
Step 2. Choose Apple Music Track to Convert
In the program, you will see all iTunes playlists detected and listed in the left sidebar of the software. Locate the playlist you like and browse the songs that you want to transfer from M4P to MP3.
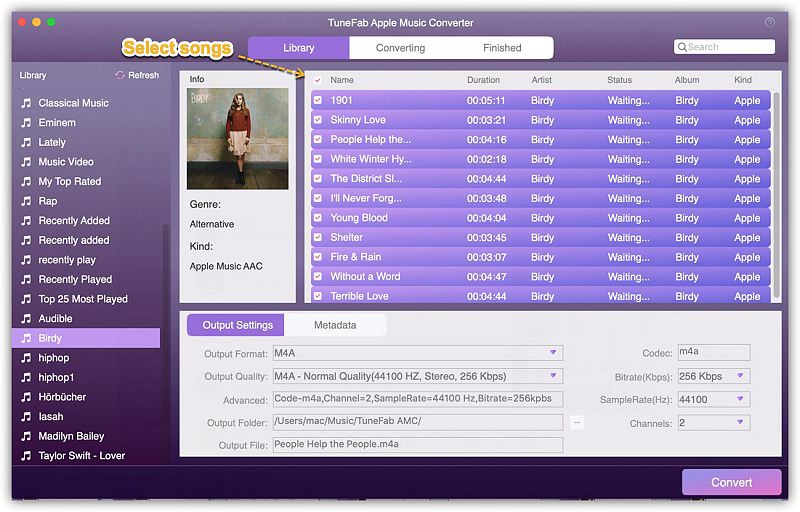
Step 3. Choose Output Format for Apple Music
At the bottom option box, you will see the "Output Settings" option showing you 8 formats for your option, including MP3, AC3, M4R, AIFF, FLAC, AU and MKA. Bitrate and sample rate can be customized but I highly recommend 256 kbps for bitrate and 44,100 Hz for sample rate so that you can keep the original quality.
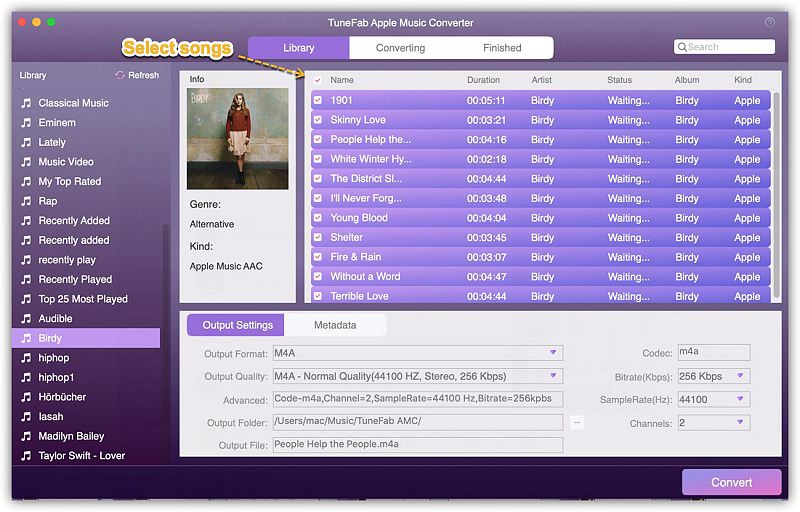
Step 4. Time to Convert Apple Music to MP3
Now everything is ready, you just need to click on "Convert" to start the conversion from Apple Music to MP3.
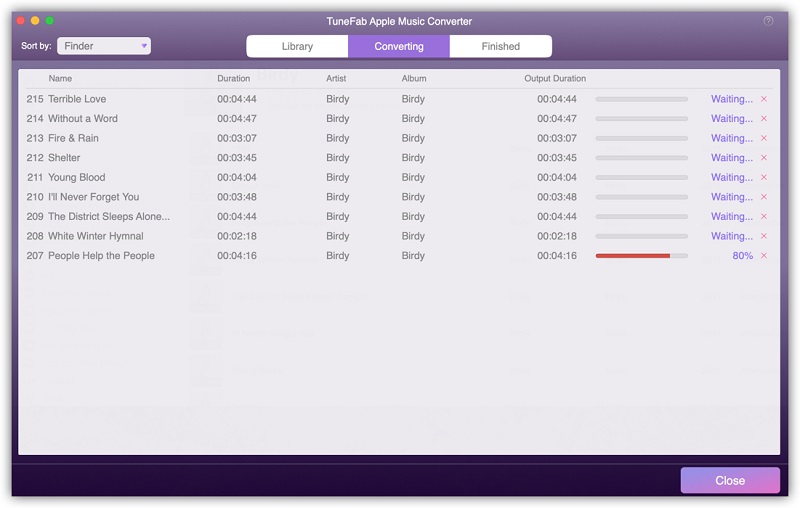
Note: With these steps, you can play Apple Music on different devices, including Android, PS4, PS3, PSP and Linux.
Tip 3. Other Effortless Apple Music Troubleshooting Guide
Apple Music Problems: Here is the Fix!
Fixed: Apple Music Error 42587
Solution for the Error Apple Music Format Not Supported
Can't Sync Apple Music to iPod Shuffle? Solved!
Now you know the simple steps on how to delete Apple music library and other bonus tips on managing Apple Music. Just dig into this article to find more practical tips for managing your Apple Music. You will find yourself more absorbed in this music world. Feel free to leave comments below if there are any other Apple Music issues that are not mentioned above, we will try our best to provide you a solution.













