Apple Music is not free, but it offers a 3-month free trial for all new users. During the free trial period, you can listen to more than 50 million songs, get incredible music recommendations, and enjoy a 24-7 Beats 1 radio station, etc. If you try the service but don't like it for some reason, you'll need to cancel your Apple Music subscription before the free trial ends. Otherwise, you will be charged $9.99/month ($4.99/month for a student subscription or $14.99/month for a family subscription) automatically by Apple.
Now let's take a look at how to cancel Apple Music membership on iOS or iTunes.
Tips: There're different ways to unsubscribe Apple Music, you can do it on your iPhone, iPad, PC, or Mac. Once you cancel the service on one of your devices, the rest of your devices will be deactivated automatically.
You May Like:
1. Before You Cancel: Keep Downloaded Songs from Apple Music
Will I lose all my music if I cancel my Apple Music subscription?
You may be wondering the same question here. In fact, once your free trial ends, those downloaded tracks and playlists will be removed from all your devices. Even if you have manually kept the songs on your computer, you won’t be able to play those files because of Apple Music's DRM protection.
Further Reading:
How to keep the downloaded songs playable after canceling Apple Music?
It's simple, all you need is a tool like TuneFab
Apple Music Converter. This tool is capable of removing DRM and converting protected Apple Music songs
to MP3 files in
batches. After conversion, all downloaded songs will be yours forever. Now you can safely cancel Apple Music
without losing any of your music libraries.
2. How to Cancel Apple Music Subscription on iOS?
You can directly cancel your Apple Music subscription on your iPhone, iPad, or iPod touch. In this tutorial, I use my iPhone X which is running iOS 12.4 as an example.
Step 1. Open the Music app on iPhone, click on For You section at the bottom of the screen.
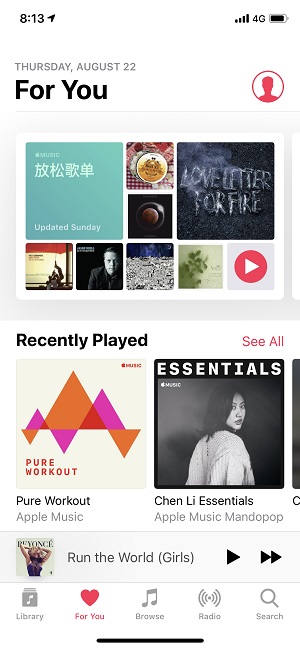
Step 2. Tap at the Profile button at the upper right corner, and tap at Manage Subscription. You will then be directed to your Apple Music membership page.
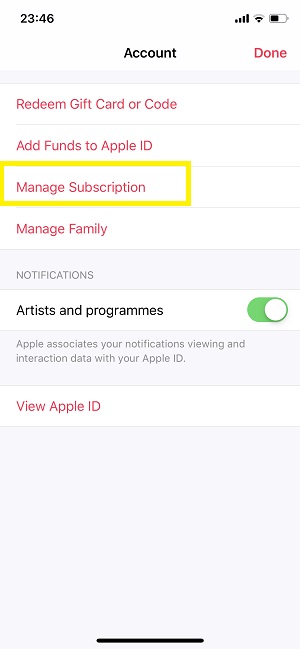
Step 3. Choose your Apple Music subscription plan and tap at Cancel Subscription.
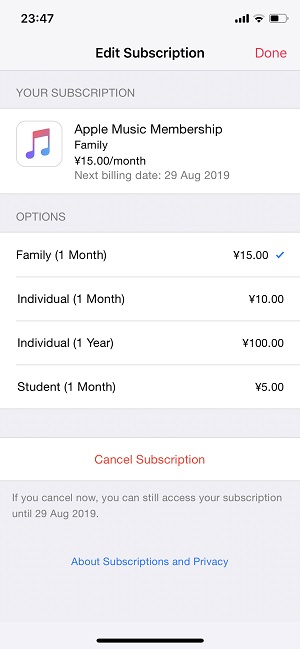
Step 4. Confirm your cancellation by taping the Confirm button. Even if you have successfully unsubscribed Apple Music, you can still use the service until the end of the free trial.
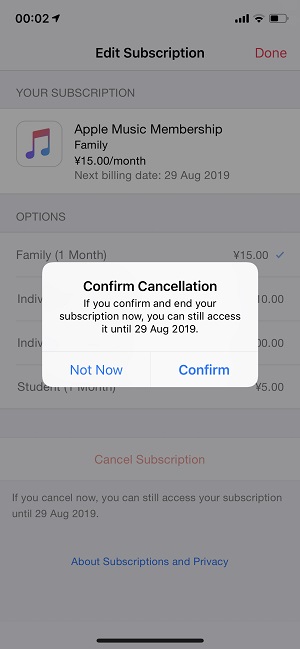
Tips: You can also cancel Apple Music in the App Store app on your iPhone. Here's how to do:
Open App Store, and tap at the Profile icon at the upper right corner. Choose Manage Subscriptions and tap at Apple Music Membership. Select "Cancel Subscription" and "Confirm" your cancellation.
3. How to Cancel Apple Music Subscription on PC/Mac?
If you prefer using iTunes to stop the Apple Music subscription, you can follow the steps here.
Step 1. Launch iTunes on your Windows PC or Mac.
Step 2. Click at Account at the top of the menu bar, then choose View My Account.
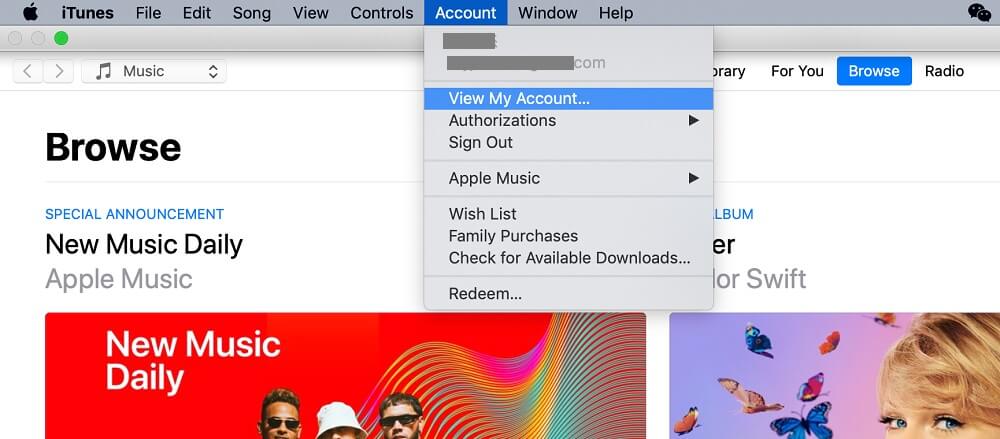
Step 3. Log in with your Apple ID and password and you will see the Account page. Scroll to Settings > Subscriptions and click on the Manage button.
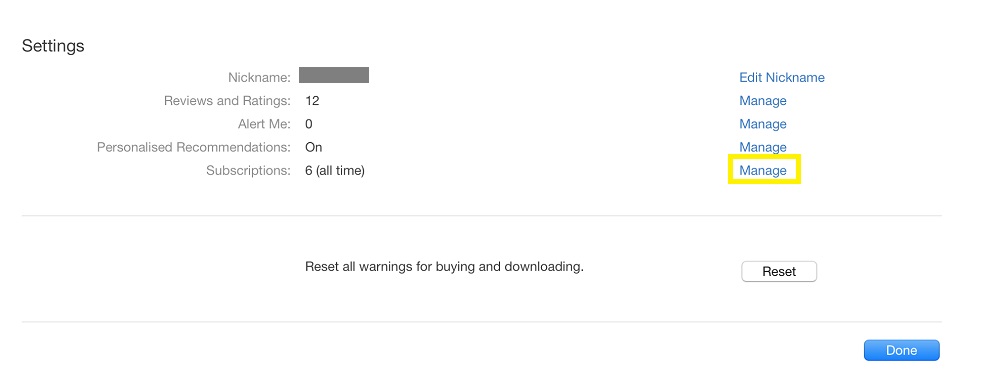
Step 4. Find your Apple Music membership and click Edit.
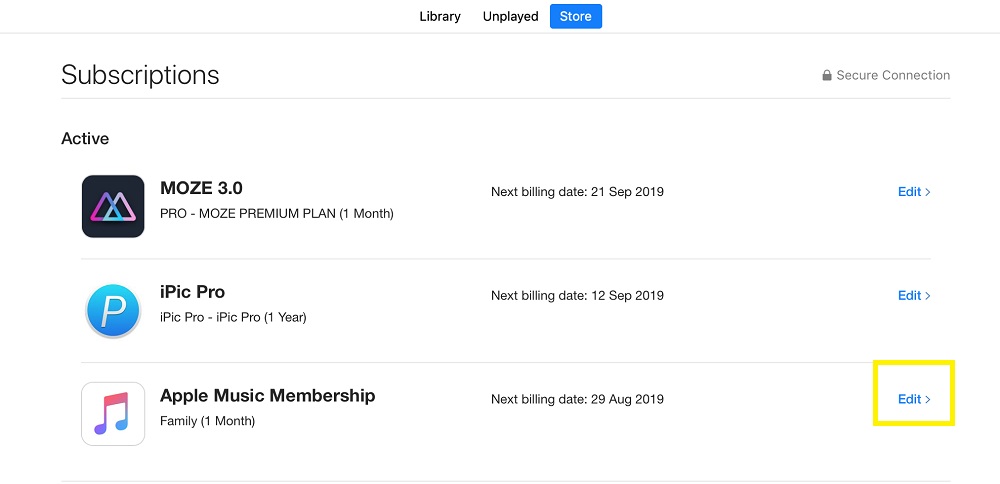
Step 5. Select Cancel Subscription and tap at Confirm button to finish the cancellation.
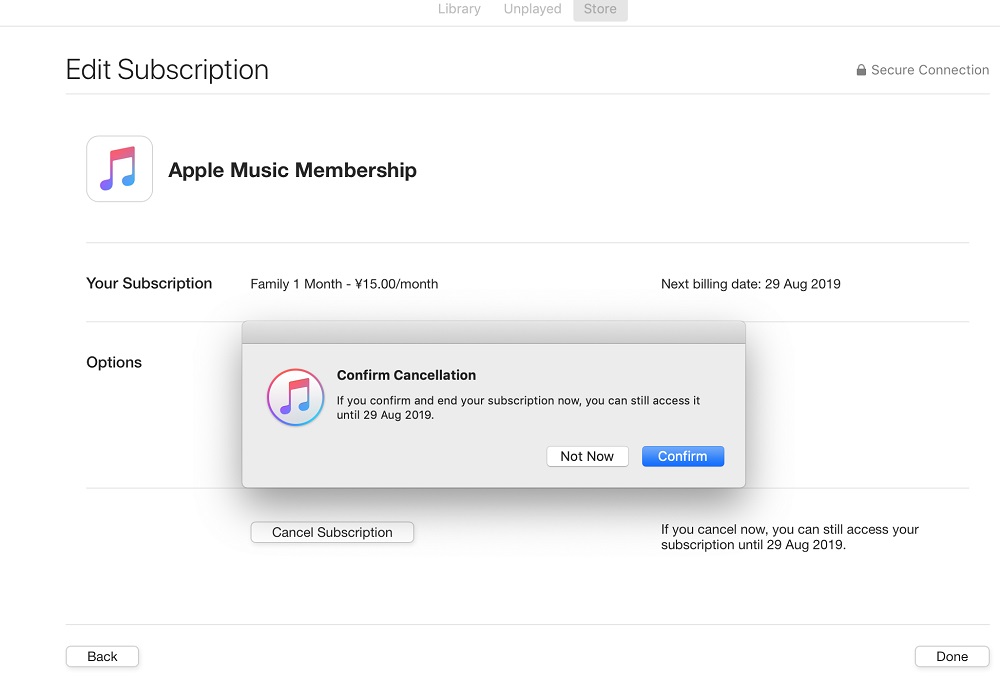
Conclusion
As you can see, it only requires several simple steps and you will successfully stop Apple Music membership. For those who want to keep downloaded songs after cancellation, TuneFab Apple Music Converter should be your best solution.













