As an Apple Music subscriber, you can easily listen to Apple Music on authorized devices offline by selecting "Download Music" to download Apple Music tracks. But if you want to enjoy Apple Music on unauthorized devices, then you might need to transfer DRM-free Apple Music tracks to your iOS devices. To do that, you can first get DRM-free Apple Music tracks with TuneFab Apple Music Converter, then transfer them to your iOS devices with the best Apple Music transfer, TuneFab WeTrans. In this guide, will show you how to easily transfer Apple Music to all your iOS devices with a simple way.
Part 1. How to Remove DRM from Apple Music Tracks
Step 1. Download TuneFab Apple Music Converter
TuneFab Apple Music Converter might be an essential tool for removing DRM from Apple Music. Moreover, it also enables you to convert Apple Music to various audio formats such as MP3, AC3, M4R, etc. and listen to any purchased iTunes or Audible audiobooks on A generic MP3 player. Therefore, in order to remove DRM, you need to click on either of the download buttons below to download this reliable program.
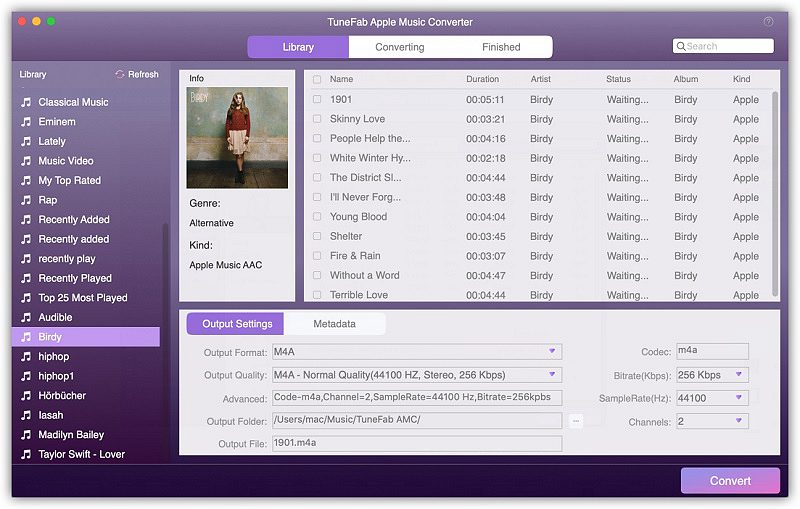
Step 2. Select the Apple Music Track
Launch it, then select the relevant playlist from the left column, such as Music, Audiobook, etc. When the songs appear in the main interface, you can choose the tracks that you want to listen to on unauthorized iOS devices by ticking the boxes.
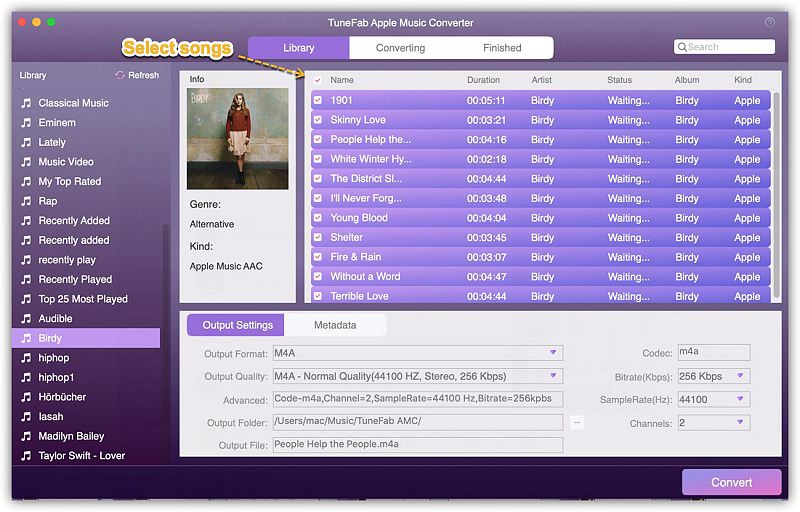
Step 3. Choose the Output Format
After that, you are supposed to choose the output format on the "Output Settings" section. Once you change the output format, other parameters will be changed accordingly.
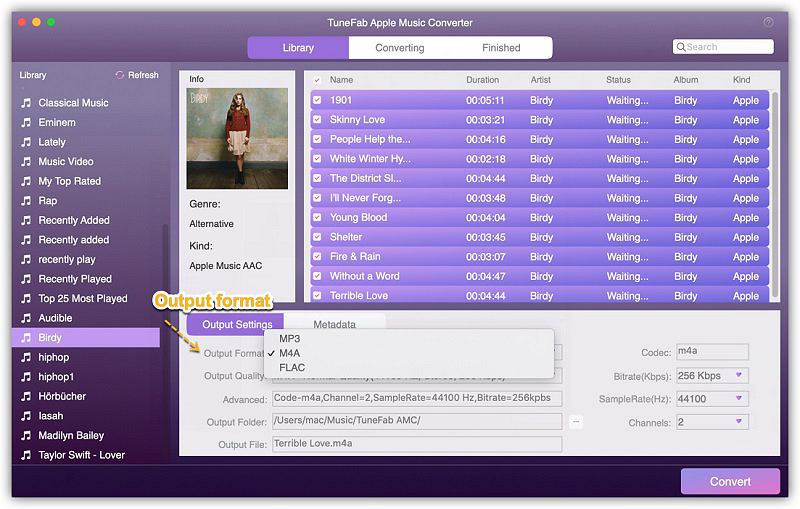
Step 4. Click on the "Convert" Button
Now, click on the "Convert" button to get started on converting Apple Music tracks. Later, you can get DRM-free Apple Music tracks in the destination folder, so you can transfer them to other devices or burn to CD.
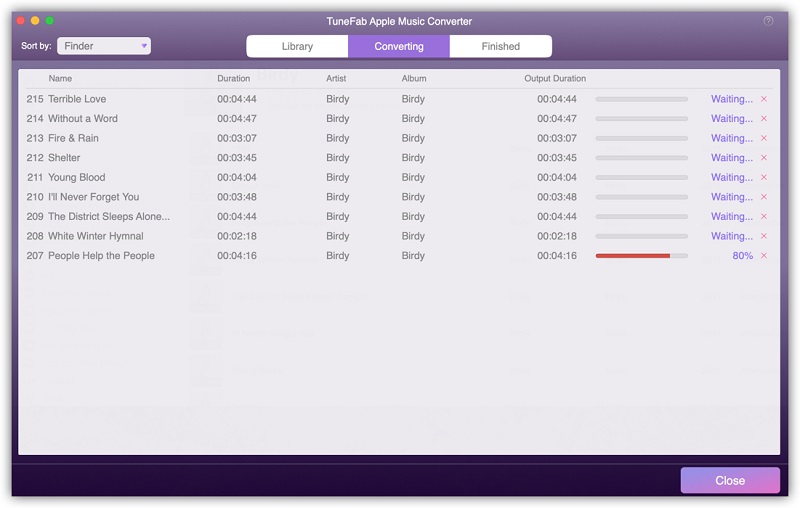
Part 2. How to Transfer Apple Music to All iOS Devices
Now you have successfully removed DRM from Apple Music, you can use TuneFab WeTrans to transfer Apple Music from your computer to iPhone, iPad or iPod touch. TuneFab WeTrans is a professional Apple Music transfer providing an easy way for transferring music, videos, photos and contacts between iOS device and computer.
Step 1. Download TuneFab WeTrans
Click on the download button below to download this powerful program on your computer.
Step 2. Connect iPhone with Your Computer
After installing TuneFab WeTrans, use a USB cable to connect your iPhone with your computer, then a pop-up window asking whether to trust this computer will be shown up on your iPhone, just tap "Trust" icon. After that, you should see an interface on your computer as below.
Step 3. Get Started on Transferring
First click on "Music" button on the left side bar, then select "Music" under the "All Music" section. Next follow the below method to transfer Apple Music tracks from your computer to iPhone.
Method 1: Go to "+" icon > "Add Files" option, then select the song from your computer and put it on your iPhone.
Method 2: Save all songs that you want to listen to on iPhone on a folder, then go to "+" icon > "Add Folder" option and choose the folder.
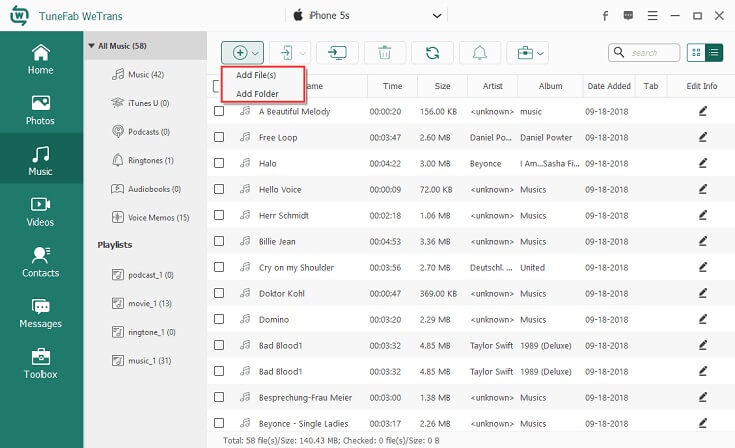
The transferring process will be finished within minutes. Please wait patiently during the process and keep your iPhone connected before the process ends.
Warm Tips: TuneFab WeTrans is capable of transferring music from iOS devices
to PC as well. If you want to save your iPhone's music to PC, you can follow the steps here:
Step
1. Go to "Music" category and then select "Music" under the "All Music" section.
Step
2. Select the songs that you want to transfer to PC and click at the boxes one by one.
When all songs are selected, you can right click the mouse and select "Export to PC".
Step
3. All the songs selected will be saved on your computer folder.
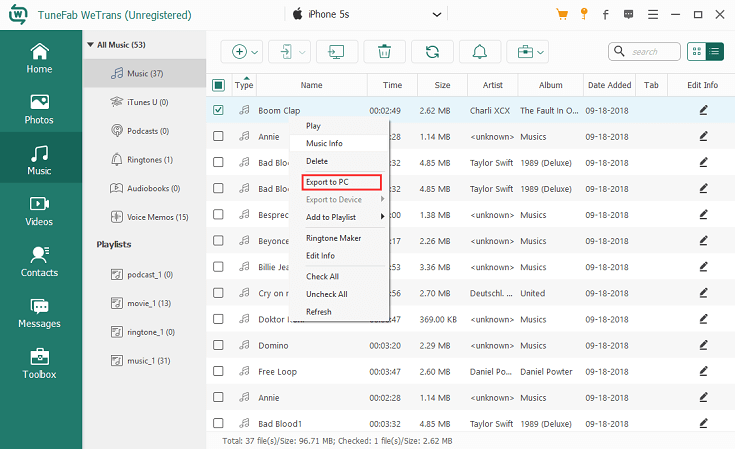
Done! TuneFab WeTrans is an excellent transfer when it comes to transferring Apple Music between PC and iOS devices. Now you can download the software and start transferring your music!













