At the beginning, let us view a relevant question from Apple forum.
Question: Can you use Apple Music in iMovie project? I have a subscription of Apple music and I want to create a movie using the soundtrack I've got in Apple music using iMovie, is it possible to import Apple music to iMovie?
Answer: No. Apple Music is DRM protected. Apple Music is a streaming service. Not for personal use as in importing into and iMovie project.
Disappointed, right? For DRM restriction set by Apple, users are prohibited from customizing or using Apple music immoderately, for example, adding songs to iMove. That being said, this is contingent on what tools you use. For me, an experienced video creator, TuneFab Apple Music Converter Lite is the first choice that helps me get rid of DRM protection.
You May Like:
Part 1. TuneFab Apple Music Converter Lite Introduction
TunesFab Apple Music Converter Lite, as its name implies, is a piece of software that excels in converting Apple music into various formats so that the track is more compatible for different uses, such as cutting the track, using it as BGM, and more. Once converted, DRM restriction is removed by this program. That's why the converted song can be used freely.

Main Features:
#1 Support 5X conversion speed on macOS 10.11 or above
#2 Support 10X conversion speed on Windows 10/8.1/8/7 (32 bit or 64 bit)
#3 Convert Apple Music songs to high quality audio formats such as MP3/WAV/FLAC/M4A
Part 2. Preparation for Adding Apple Music in iMovie Project
Step 1. Download and Install TuneFab Apple Music Converter Lite
Get TuneFab Apple Music Converter Lite by clicking the following Download button. Please note that you can only convert the first 3 minutes of each song with the help of the trial version. For better experience, please purchase the full version.
Step 2. Install the Latest Version of iTunes
Check if iTunes in your computer has been upgraded to the latest version or not. If not, upgrade it! Or there would be errors occurred during conversion.
Step 3. Add Apple Music iTunes Library
Make sure that the Apple Music songs that you want to set as iMovie background music and stored in both iTunes library and your local folder in PC.
Part 3. Steps to Use Apple Music in iMovie
Step 1. Launch TuneFab Apple Music Converter Lite (Optional)
Run TuneFab Apple Music Converter Lite by clicking its icon on your PC desktop. Once the converter program is activated, iTunes in your computer will be activated automatically.
Step 2. Choose Apple Music Tracks
The smart TuneFab Apple Music Converter Lite will detect and load all the Apple Music tracks and albums, which can be previewed and checked in the "Playlist" menu. Fail to find the target song? Just click the "Refresh" button.
Next you can select the playlist category at the left pane and select songs you want. If you cannot locate the one amongst tons of files, the fuzzy/precise search function will help. Of course this powerful program can also batch convert the entire album.
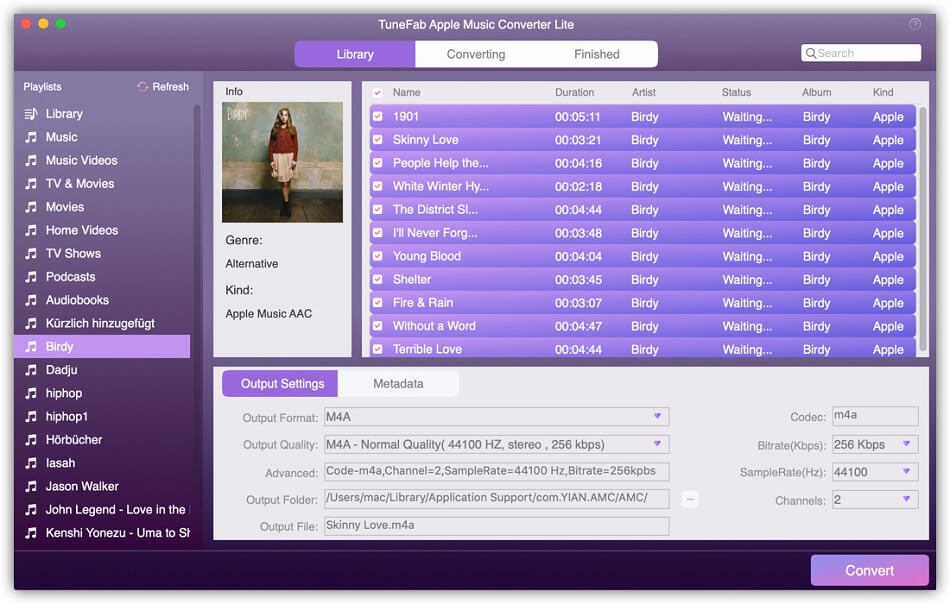
Step 3. Adjust Output Settings
Navigate to the "Output Setting" section, where you can select output format for your Apple Music tracks from the drop-down list. It supports multiple output format such as MP3, AC3, M4A, AAC, AIFF, FLAC, AU,etc.
Besides, you are allowed to define output path if you don't want to save the converted songs in the default folder.
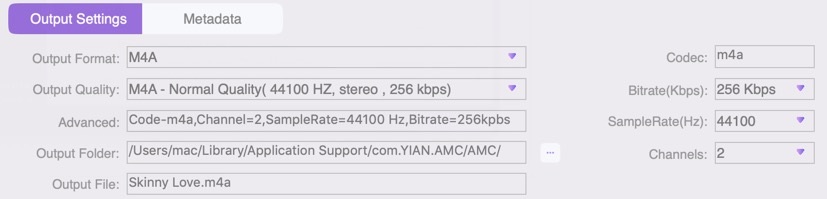
Step 4. Remove DRM Restriction
Click the "Convert" button to convert your purchased iTunes music into MP3/M4A/FLAC. Meanwhile, DRM encryption will be removed so that you can utilize the song as iMovie background music.
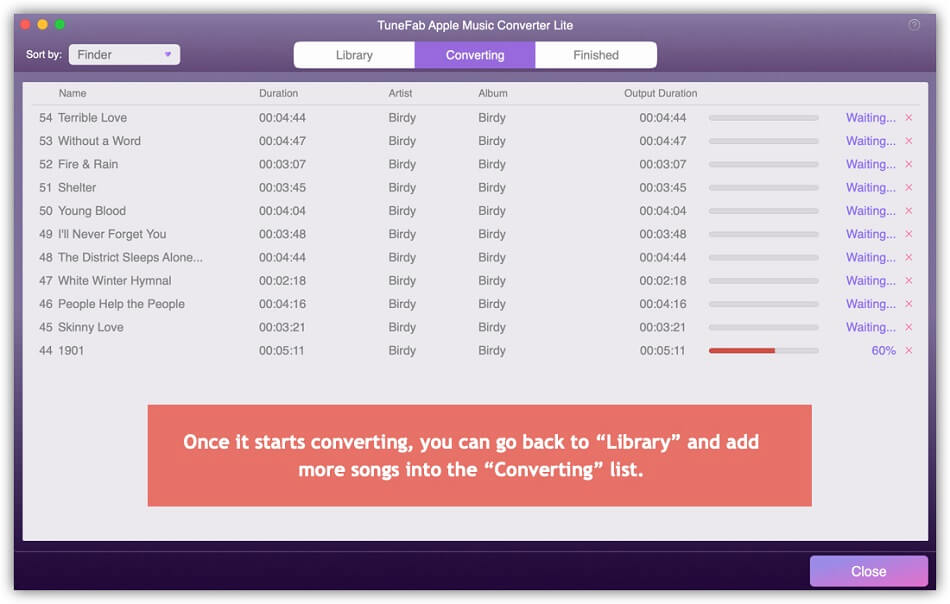
Step 5. Add Apple Music as BGM for iMovie
When conversion is completed and DRM is removed, your Apple Music can be employed as iMovie background music.
That's it! It seems that the guide is complicated. Actually, it is a piece of cake. The whole process can be described as "Download and Install > Select Apple Music > Convert". Any questions, just contact us!













