When purchasing the Amazon Alexa placing in the house, people are available to enjoy modern life in more convenient ways. By calling up Alexa via voice commands, it will reply to you and activate the corresponding functionality to satisfy your needs. Among all the daily requirements, music playback is absolutely the most frequently-used feature when people activate Alexa.
However, Alexa doesn't provide any built-in music streaming services on its own. Before streaming music via Alexa, you have to connect the music providers such as Amazon Music to the device ahead of all. Hence, today's blog will guide you through the process to play Amazon Music on Alexa.
1. How to Link Amazon Music to Alexa
When Alexa doesn't directly link with a built-in music provider, you are required to manually authorize Amazon Music to Alexa for getting permission to play the songs through Alexa before enjoying the playback.
Connect Amazon Music to Alexa
To get started, users are able to follow the steps here to connect Amazon Music to Alexa to make the music service available on Alexa at first:
STEP 1. Install the Alexa app on your portable device. Then, launch the app and go to "Menu" > "Settings" > "Music".
STEP 2. Under the "Music Services" section, select Amazon Music and hit it to log in to your Amazon Music account to authorize the music streaming service on Alexa.
STEP 3. When you have followed up the interaction, and successfully, your Amazon Music account will be displayed, and Alexa has been authorized for accessing your Amazon Music library to stream music directly.
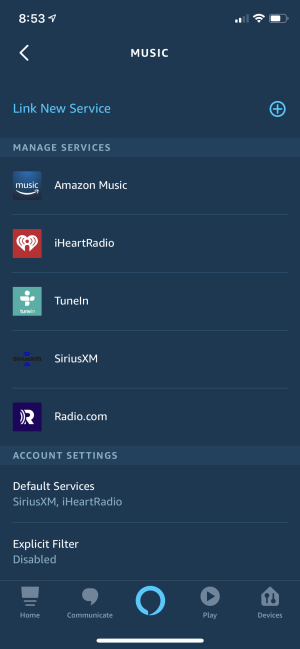
Set Up Amazon Music as the Default Music Provider
For those who have added more than one music streaming service on Alexa, setting up Amazon Music as the default music provider enables Alexa to play the Amazon songs by default when you call it up to play some music. It would be simple to set up Amazon Music to be the default music provider by following this brief guide:
STEP 1. Likewise, navigate it "Menu" > "Settings" > "Music" in Alexa app.
STEP 2. Select the "Choose Default Music Services" and the music providers you have authorized on Alexa will be listed here for you to select as the default music provider.
STEP 3. Now, simply select "Amazon Music" and tap the "Done" icon, then you successfully added Amazon Music for playback by default through Alexa.
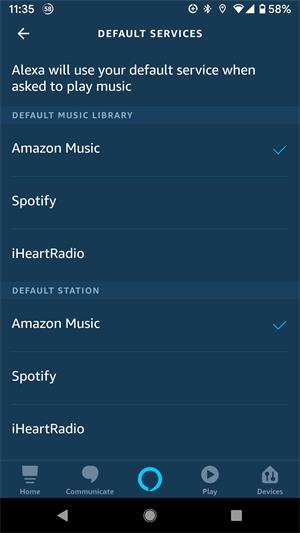
Use Amazon Music with Fun Alexa Requests
When Amazon Music has been linked to Alexa, it means the music streaming is activated now. The only thing you need to do is to ask Alexa to play music for you. Like Siri, it is available for users to request Alexa to stream music through suitable voice commands. Before getting started with them, you should bear in mind:
Most voice commands for music playback will be worked for Amazon Music, but not all music streaming services; The voice commands will work for the default music provider. So it is recommended for you to set the music streaming provider you frequently used as the default provider on Alexa if you prefer using voice commands to control the music playback.
Now, let's preview some most frequently-used voice commands for Alexa:
"Alexa, play the song [title]."
"Alexa, play the song [title] by [artist]."
"Alexa, play the album [title]."
"Alexa, play music by [artist]."
"Alexa, play the latest [artist] album."
"Alexa, play that song that goes [lyrics]."
"Alexa, play [mood] music."
"Alexa, create a playlist named [title]."
"Alexa, who sings this song?"
"Alexa, thumbs up."
"Alexa, I like this song."
"Alexa, volume up."
"Alexa, stop."
"Alexa, pause."
"Alexa, play."
When Alexa detects the request, it will search for the Amazon Music library and directly play the right songs for you.
Cast Amazon Music onto Alexa-enabled Device
For double-checking whether your device supports the Alexa functionality, this list may be your help. Here are the devices enabled with Alexa, allowing users to cast Amazon Music after authorizing the service:
Echo Show
Facebook Portal
Echo Dot
Bose
Sonos
…
Then, to cast Amazon Music on the Alexa-enabled devices, you only have to make sure your device has been connected to the network and also with the Amazon Music account authorized. After that, during you play the Amazon Music songs on iOS or Android devices, select to cast the playback through the Alexa-enabled device. That's all for it!
2. FAQs About Amazon Playback with Alexa
Still, get some confusion about the Amazon playback on Alexa? These FAQs may help you clear the questions you may have gotten. Check and enjoy a better experience through playing Amazon Music via Alexa!
Q1: Why is Alexa not connecting to Amazon Music?
A: If you found your Alexa fails to connect to Amazon Music for processing the music streaming, you should first check whether the connection is successfully built. The poor network or failing authorization would cause the failure in linking Amazon Music to Alexa for playing the songs.
Q2: Is Possible to Play Amazon Music with Alexa Without Internet?
A: Some users may desire to download Amazon Music offline for playing the songs vi Alexa without a network connection, remove the inserted ads during music playback, or prevent from being interrupted during the music streaming while using the shared account with friends. This can absolutely be realized when you can find a reliable Amazon Music downloader to strip the encryption employed on Amazon Music songs. Here TuneFab Amazon Music Converter is strongly recommended.
Download Amazon Music for Offline Playback
TuneFab Amazon Music Converter enables easy-to-grasp functionality for users to download the encrypted Amazon Music to DRM-free MP3, M4A, WAV, or FLAC music files for streaming offline on any device. It also delivers the highlighted features shown here to help process the Amazon Music download on desktops:
Original audio quality preserved for the downloaded Amazon Music songs offline;
Available for downloading all Amazon Music songs, including the titles with Amazon Music Prime, Unlimited, HD, and Free;
Up to 5X faster speed to batch download Amazon Music offline;
Preserve the full ID3 tags and metadata info for the converted Amazon Music for checking back;
Built-in Amazon Music web player enables faster playlists analysis to boost efficiency.
Follow this brief guide to see how to download Amazon Music offline via TuneFab Amazon Music Converter.
STEP 1. Launch TuneFab Amazon Music Converter and enter the interface of the built-in Amazon Music web player. Then, log in via your Amazon Music account.

STEP 2. Select an Amazon Music playlist and open it. After that, tap the "+" icon to directly add the playlist that you want to download.
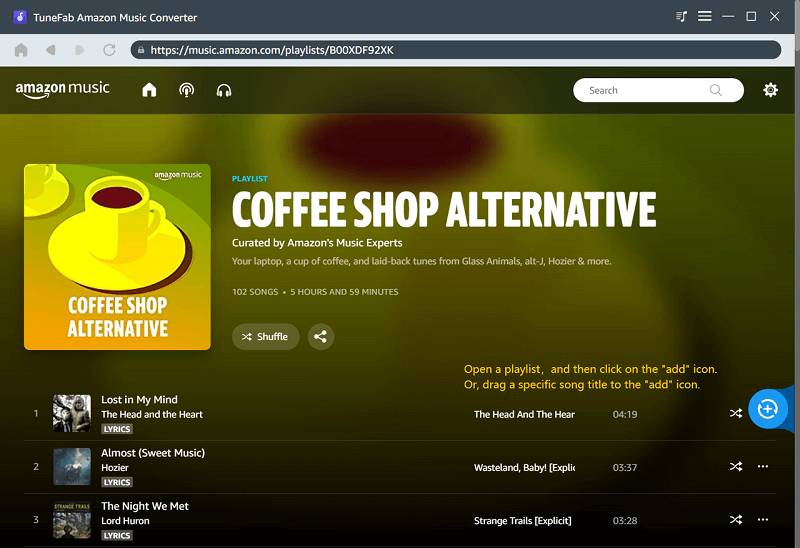
STEP 3. Now, select the songs to convert, and also pick an output format to output them from the upper-right "Convert all files to" format menu.
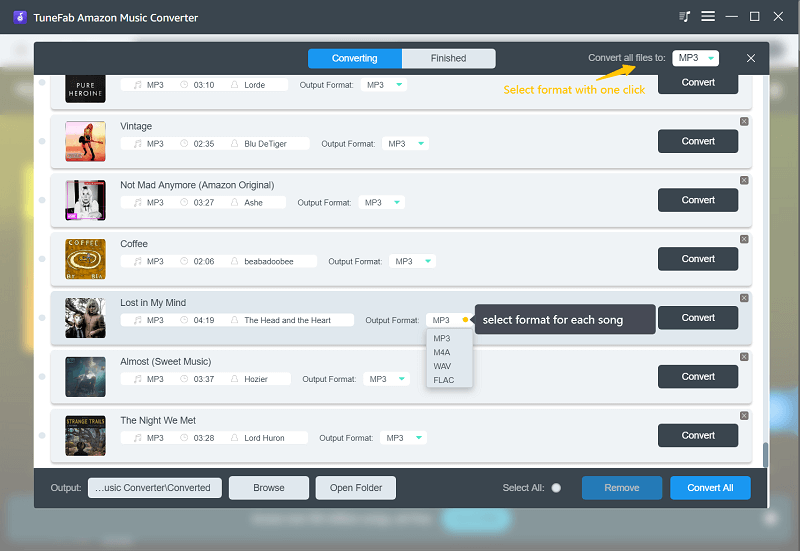
STEP 4. Start downloading the Amazon Music offline by hitting the "Convert All" button in the lower-right corner. Just a moment, all the selected songs will be downloaded offline immediately.
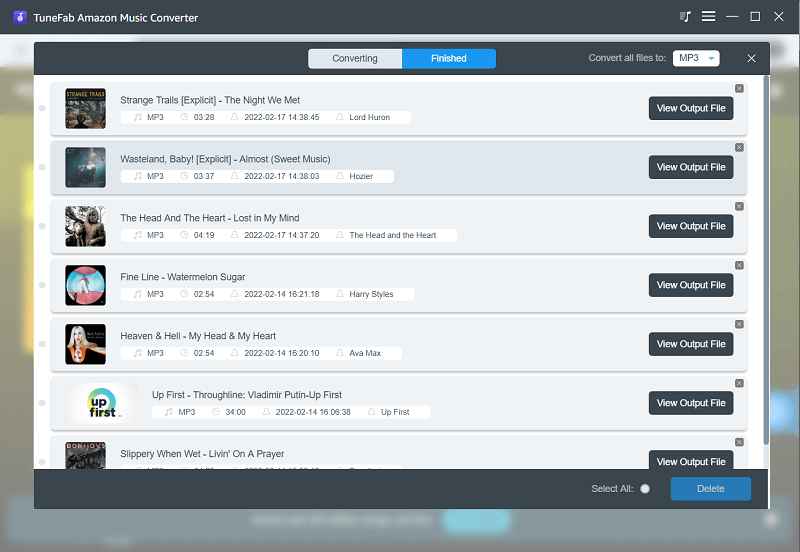
Play Amazon Music via Alexa with Bluetooth
When Amazon Music is downloaded locally as offline files, it is available for users to play the songs via Alexa on speakers or portable devices through a Bluetooth connection. Users are only required to pair the device using the Bluetooth feature. Simply launch the Alexa app and select "Devices" to find the device with Bluetooth function enabled. When it is paired, users are able to stream Amazon Music via Alexa successfully.
Q: Alexa not playing music from Amazon Music, how to fix it?
A: To fix the problem of Alexa not playing Amazon Music, here are three methods you are able to try:
Method 1. Restart the device and also re-launch the Alexa app.
Method 2. Uninstall the Alexa app, then re-install it to re-build the connection via Amazon Music.
Method 3. Change the Wi-Fi connection to a stronger one, then try playing the songs again.
Alexa does help Amazon Music playback to be more convenient. Only by using the voice commands, users can directly get the Amazon Music played, even without doing extra controls. If you are also an Amazon Music user, try linking it to Alexa to free the music streaming from now on!













