"Is there a way available for me to burn the streaming music from Amazon to CD so that I could play them in my car while driving? Anybody can help?"
You may also have the same thought when you desire to grasp the music from streaming platforms such as Amazon Music. To leverage your music subscription, perhaps you even come up with an idea to burn your favorite albums to CDs for playing in the car. Surely, CD is an ideal pick for music playback in cars because you won't have to be concerned about the network status, Bluetooth connection, or device battery while having a long journey. But the problem is how to make CDs from Amazon Music?
Luckily, for meeting this particular demand, this article is made here with the ultimate guide on burning Amazon Music to CD. Now, you will get the most efficient method to backup Amazon Music to CD once for all.
1. Can You Burn Amazon Music to CD?
For the purchased songs from Amazon Music, it is an easy task for users to download them to MP3 files, then burn them to CDs with the CD-burning freeware. However, for Amazon's online streaming music services such as Amazon Music Prime, Amazon Music Unlimited, and Amazon Music HD, the songs are not available for download to desktops. Hence, you require extra help to process.
Tools You'll Need:
#1 An Amazon Music downloader - to convert the streaming Amazon Music such as Amazon Music Prime/Unlimited/HD to MP3 files;
#2 A CD Burner - to burn the Amazon Music files from the local folder to a CD disc;
#3 Audio CDs - for preserving the burned Amazon Music.
NOTE: CDs created by CD burning software contain both audio CDs and data CDs. For using to play the music elsewhere such as in a car, you should burn the Amazon Music to audio CDs instead of data CDs.
2. How to Burn a CD from Amazon Music Prime/Unlimited/HD
Burning the purchased or free Amazon Music to CD is not a difficult task, because users are only required to download the songs and complete the burning process via a reliable CD burner. Thus, here we mainly introduce the best way to burn CDs from Amazon Music Prime/Unlimited/HD, the streaming music content.
Step One: Download Music from Amazon Music
As mentioned, an Amazon Music downloader is required to convert the streaming music on Amazon to MP3 files, for we have to strip the DRM encryption from them at first. Accordingly, TuneFab Amazon Music Converter is tested as the best software to help.
TuneFab Amazon Music Converter empowers the professional DRM stripping functionality to assist users to get the Amazon Music Prime/Unlimited/HD free from encryption, thus converting to MP3 and other mainstream formats for streaming and free transferring offline with ease.
Highlighted Features of TuneFab Amazon Music Converter
Access to download music from Amazon Music Prime/Unlimited/HD without a premium account;
Mainstream formats provided, such as MP3, M4A, WAV, and FLAC;
Equally the same output quality as the original sources;
Original ID3 metadata info preserved with the converted music files;
Customizable parameters to output converted Amazon Music.
It takes only several easy steps to download Amazon Music Prime/Unlimited/HD via TuneFab Amazon Music Converter. Let me show you now:
STEP 1. Launch TuneFab Amazon Music Converter when the installation process is completed. Then, submit to enter the built-in web player by hitting the "Open the Amazon web player" icon provided on the home screen.
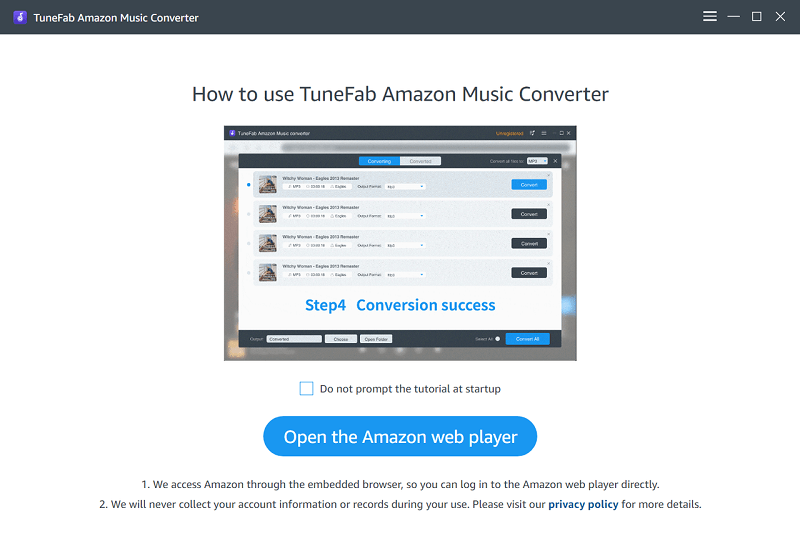
STEP 2. Now, you should log in to the Amazon Music account before starting to select Amazon Music playlists, songs, or podcasts to download.
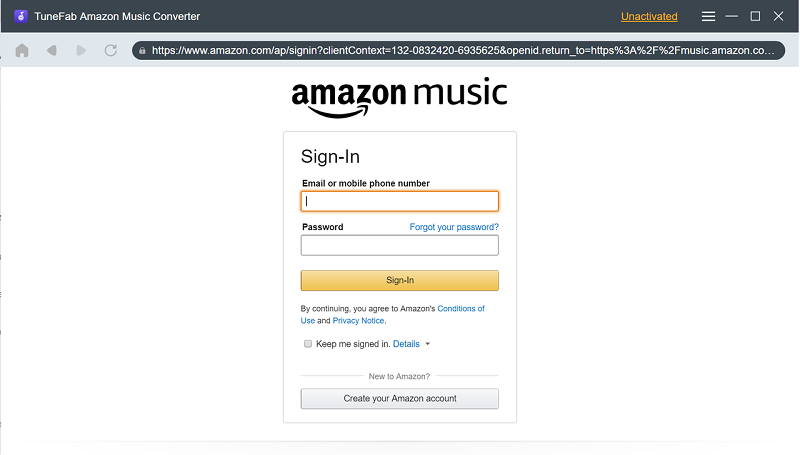
STEP 3. After the account login, open a playlist and hit the floating "+" icon for converting it. Or you are able to drag any content such as a single or a podcast to the icon for processing the analysis.
NOTE: Don't worry that TuneFab Amazon Music Converter will convert the same content twice as it will filter the duplicated source while adding to convert.
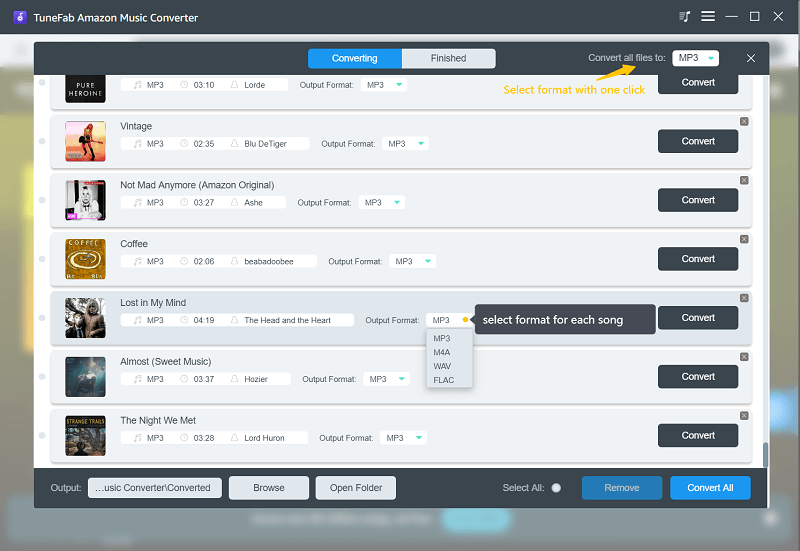
STEP 4. Select an output format from the upper-right "Convert all files to" menu. Or you can select an exact format option for each song respectively.
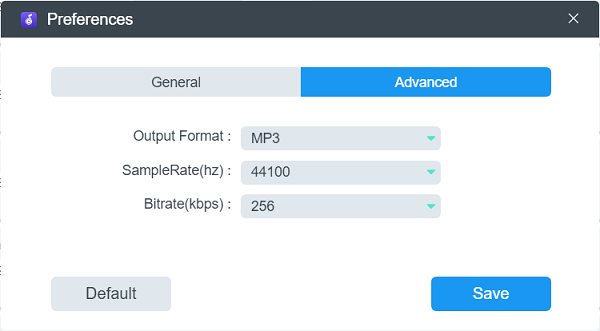
STEP 5. Finally, simply submit the "Convert All" icon in the lower-right corner to start downloading Amazon Music offline. The process will be completed within a short period efficiently.
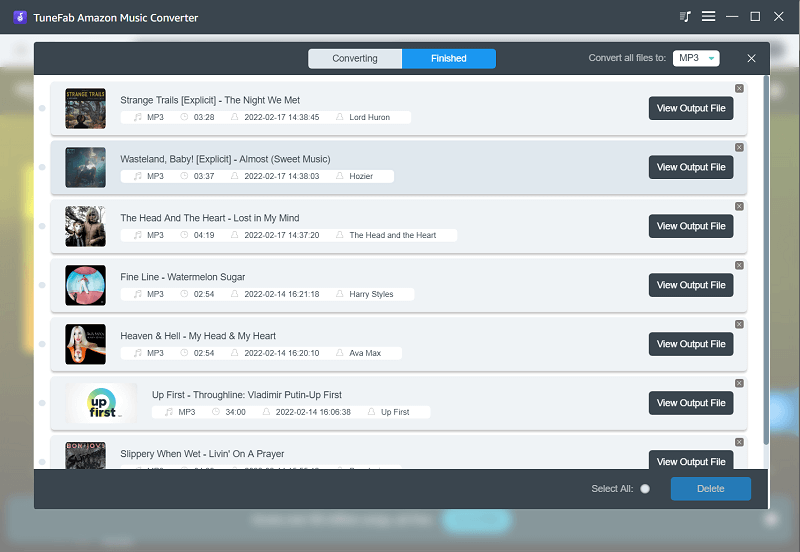
Step Two: Burn Amazon Music to a CD
When the selected Amazon Music has been downloaded to local MP3 files, it is available for users to burn them to CD in no time. Here, the brief guide on using different freeware to burn Amazon Music to CD will be introduced to your with operation details.
NOTE: TuneFab Amazon Music Converter doesn't provide an extra CD burning option, thus a third-party CD burner is required.
Use Windows Media Player
For Windows users, Windows Media Player will be an ideal option as you don't require to install extra software to process the Amazon Music to CD burning process. Simply follow the guide to get it completed now.
STEP 1. Launch Windows Media Player on PC, then on the right side, select "Burn".
STEP 2. Hit the "Burn options" and select to burn an "Audio CD". Then, import the downloaded Amazon Music songs to Windows Media Player.
STEP 3. Simply tap the "Start Burns" icon, and the Amazon Music can be burned to the CD disc directly.
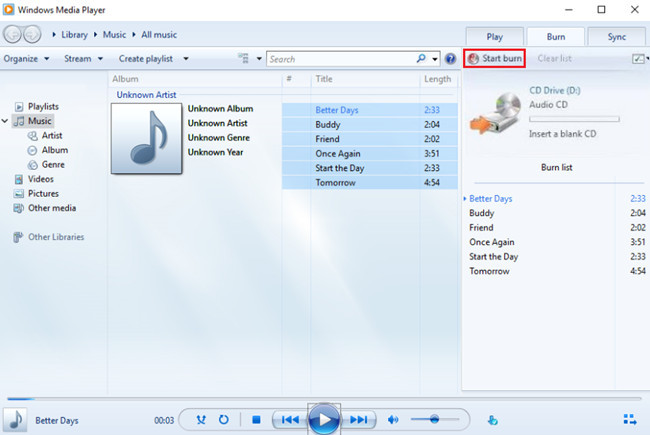
For Mac users, it is much more recommended to process the Amazon Music to CD burning process via Apple Music or iTunes app. Likewise, they are the built-in software provided on the desktop, thus no extra installation is required to manage the CD burning. The following tutorial will take using iTunes as an example.
STEP 1. After launching iTunes on Mac, create a new playlist for uploading the downloaded Amazon Music to it.
STEP 2. When the songs are imported, insert the blank CD disc into Mac via an external CD drive.
STEP 3. Now, you should access the newly-created playlist and select it. Then, select "File" > "Burn Playlists to Discs".
STEP 4. In the pop-up window, you need to select a disc format, finally, hit the "Burn" icon to submit burning the Amazon Music playlist to CD.
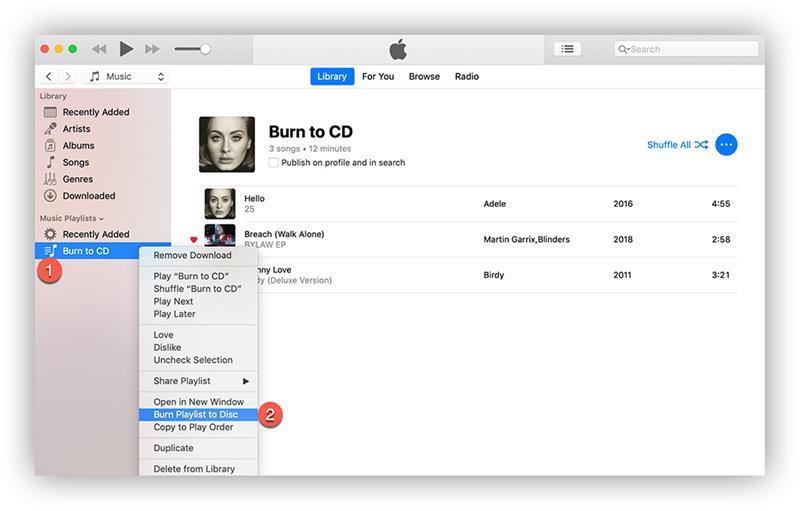
Other Burning Tools
As some alternative options, here are several extra burning tools you are able to try while you need to burn the offline Amazon Music files to CDs:
VLC Media Player: A cross-platform freeware that has an integrated media player, CD/DVD burner, recorder, converter, etc. inside one software;
CDBurnerXP: The free burning software available for copy media files to CDs and DVDs without costing a penny;
Ashampoo® Burning Studio 22: A professional CD burner to ensure a high-quality CD burning process in a hassle-free way;
Burn: An easy-to-grasp and stable CD burner developed for Mac desktops.
Conclusion
For streaming Amazon Music in the car, the best option is to burn Amazon Music to CDs as collections for preservation. With TuneFab Amazon Music Converter, the hassle-free process to download music from Amazon Music Prime/Unlimited/HD is unlocked. With the speedy performance and efficient conversion process, TuneFab Amazon Music Converter absolutely deserves your try.













