Amazing Audible audiobooks are worth listening to in relaxing times or even be a pleasant background sound when you are occupied with other things, like driving or managing your tasks at home. However, it seems troublesome to play them on the phone or computer which may not be available in these cases. That’s why you may ask “Can you burn Audible books to CD?”, a good way to listen to Audible audiobooks when driving or working at home.
Burning Audible audiobooks to CD isn't difficult to handle. But some Audible audiobooks have been DRM encrypted calling for Piracy prevention. These protected files thus can only be played on some specific devices or software, and cannot be easily copied and burned with the normal burner. If you want to burn the DRM-protected Audible files to CD, there are two ways available for you.
Part 1. What to Know Before Burning Audible Books to CD
Typically, there are two ways to burn Audible books to CD. One is burning with iTunes, the other is burning with a professional third-party tool. No matter which tool you use, it's never wrong to burn your audiobooks with chapters, which avoids the situation when you are listening to the CD without finishing a chapter, but you are forced to change it to another CD. Audiobooks on iTunes can't be burned with chapters, but you can take the advantage of the chapter splitting function of a converter like TuneFab Audible Converter.
In general, a one-hour 128Kbps MP3 file is 28-30MB. 10 hours is the average length of an audiobook.
Therefore, the entire 128Kbps MP3 audiobook will be 280-300MB in high quality. On the other hand, the capacity
of a CD is typically 650-700MB, so you'd better prepare enough discs for a playlist of more than 3 audiobooks.
Part 2. How to Burn Audible to CD with iTunes
Audible has only authorized iTunes to burn the DRM-restricted Audible audiobooks to CD. So you can directly use your iTunes to burn quite a lot of Audible audiobooks to the CD with simple steps.
Before we actually begin, let’s know something for preparation:
How It Achieves
Burning an audiobook with iTunes is to directly get it onto a disc with a playlist on iTunes, which is free from downloading other software. A bad inconvenience is that each audiobook can only be burned for one time with iTunes. That is, you cannot burn the once-burned audiobooks even if you lost the CD by accident. And if your audiobooks playlist is longer than 80 minutes, iTunes will require you to add a new CD to finish the burning.
Prepare for It
- A computer with a disc drive
- Downloaded audiobook and iTunes app in the latest version on your computer
- Your Audible account authorized in iTunes
- A blank Audio CD as the container instead of an MP3 disc or a DVD
Here's how to use iTunes to burn Audible to CD.
Step 1. Download and install the latest iTunes version.
Step 2. Click file type under the menu bar and then click the "Audiobooks" option.
Step 3. Now right-click the audiobook title that you want to burn, and then click "Add to Playlist" >"New Playlist".
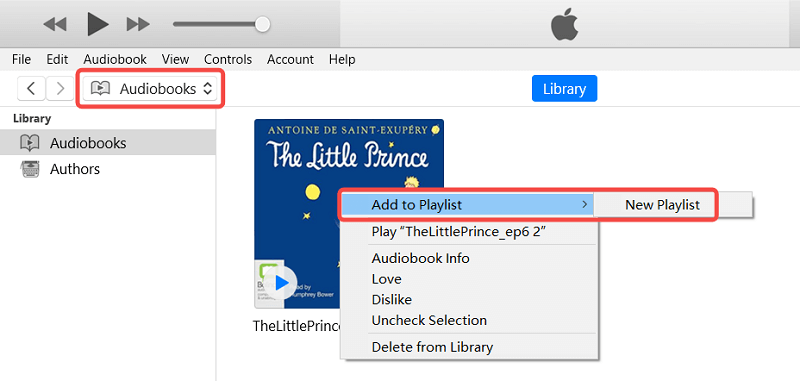
Step 4. Insert a blank CD into the CD drive of your PC and wait for recognition completion.
Step 5. Right-click the newly-created Audible audiobook playlist on the left pane and then choose "Burn Playlist to Disc".
Tips:
Here you could adapt the burning settings. You can set them as follow.
Preferred Speed:8x
Disc Format: Audio CD
Gap Between Songs: None
Step 6. All set, now you could click "Burn".
Part 3. How to Burn Audible to CD with No Limitation
To burn Audible to CD with no limitations, we need to get rid of DRM, and convert the Audible books to common formats. To make it, as mentioned above, a professional third-party tool is a must. There are various converters on the internet, but not each of them can have those special Audible AA/AAX files converted with the DRM stripped. From this point of view, you need to employ a professional DRM removal, TuneFab Audiobook Converter.
Works on both Windows and Mac, this software performs excellent work in removing the DRM restriction and converting Audible AA/AAX. In the meanwhile, you can enjoy great features:
-
- Free Audible audiobooks from DRM
-
- Convert Audible AA/AAX to MP3, WAV, M4A, FLAC
-
- Edit ID3 metadata info
-
- Split audiobooks by chapter
-
- Fully preserve chapter info
-
- Work at a 10X faster speed
-
- Keep 100% original sound quality
Therefore, if you need a reliable tool to help you burn Audible audiobooks to CD, TuneFab Audible Converter is the best choice. To use it, preparations below may be needed:
- A computer with a disc drive
- Downloaded audiobook
- A blank CD or DVD
- The WMP/VLC player and downloaded TuneFab Audible Converter on your computer
Now let’s see how to use TuneFab Audible Converter.
Session 1 on Burning Audible Books to CD: Conversion
Step 1. Download and install the TuneFab Audible Converter.
Step 2. Click on the program to add audiobooks or drag them onto it.
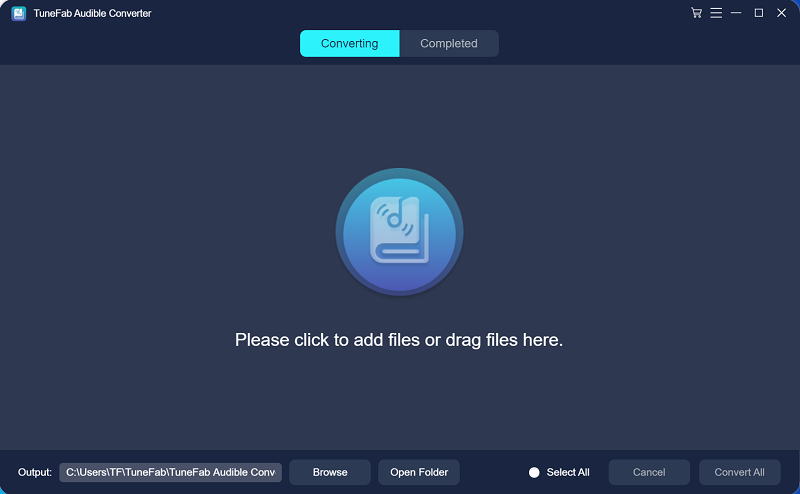
Step 3. Select from the output format to convert the aa/aax file to MP3.

Step 4. Click the convert button on the right of each item or convert all by clicking at the bottom right corner button. After the conversion is done, open the folder to get the burning audiobook ready.
Tips:
Advanced Steps
1. You can edit the ID3 metadata info by clicking on the icon next to the title of the audiobook.
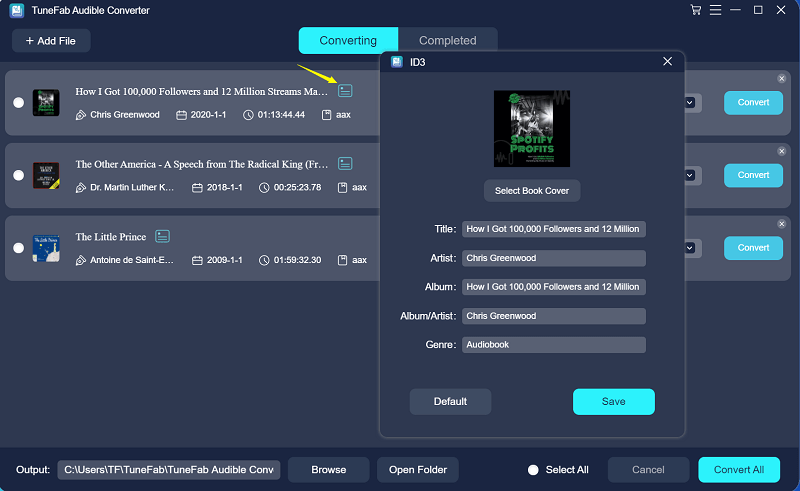
2. You can set up the output format, quality, and chapters if you select Output Setting from the hamburger menu. Bitrate 128kbps is recommended because the more the bitrate is, the larger the converted file will be.

Session 2 on Burning Audible Books to CD: Burning
Now you've got your audiobooks ready to burn from aa/aax to MP3 or other inspired formats without DRM restriction, you will be curious about how to burn them to a CD. If you are using a Windows computer, you can directly use your Windows Media Player to burn the audio. If you are a Mac user, VLC or iTunes can help you with that.
Option 1. How to burn audiobooks on WMP (Windows Media Player)
- Step 1. Type "Windows Media Player" on the search bar and hit enter.
- Step 2. Click Playlist and create one.
- Step 3. Drag your converted audiobooks to the playlist you created.
- Step 4. Click Burn on the top right and load your playlist on the right pane.
- Step 5. Insert a blank CD and click Start burn to burn your audiobooks to CD.
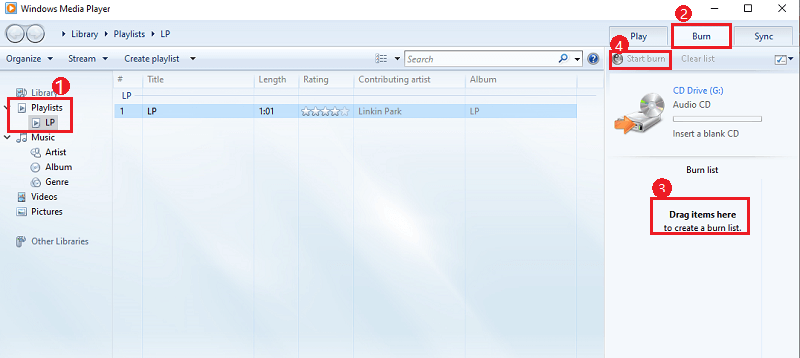
Option 2. How to burn audiobooks on VLC Media Player
- Step 1. Click View from the top menus and select Playlist from the options.
- Step 2. Add your audiobooks to it and insert your CD on the drive.
- Step 3. Click Media from the top menus and select Convert/Save…
- Step 4. Click Disc > Audio CD > Browse and select your CD drive > Convert / Save
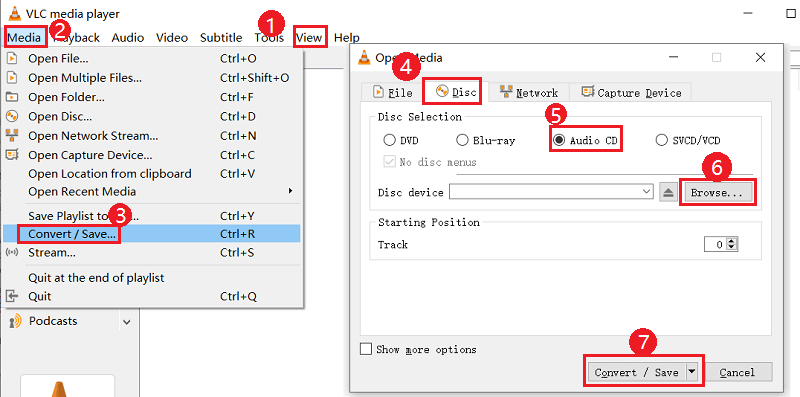
Tips:
Burning the MP3 audiobook on iTunes is similar to burning an Audible audiobook. But you need to move to the Music pane then create a playlist.
Part 4. FAQs About Burning Audible
Q1. Why iTunes Doesn't Burn a Playlist to Disc?
Well, the reasons vary and they could be:
- The audio files from your playlist are of the formats that iTunes doesn't support;
- You haven't authorized the computer with the account that's bought the audio;
- Some of the songs in the playlist are with DRM protection and have been burned in this playlist more than 7 times;
- Your computer goes to sleep during the burning process.
If you are still stuck in the process, try checking your disc to see if it's compatible.
Q2. Can I Burn Audible to CD with Chapters?
Some audiobooks are with chapters themselves so that you can burn them with chapters on iTunes or players that can recognize chapter info. But if they are not, you can split them on TuneFab Audible Converter first, then burn them to CD by chapters.
Part 5. Conclusion
As it is, it's an easy matter to burn Audible audiobooks to CD. You can either directly use iTunes to do the Audible burning, or you can try a third-party DRM removal like TuneFab Audible Converter to make your Audible AA/AAX files available to other media players that are capable of burning activity. Now burn your Audible audiobooks to CD and enjoy a splendid Audible listening experience on your self-created CD.













