Somehow, iTunes library was damaged for some unknown reasons, and you may have no idea on how to repair iTunes library damaged. Don't panic just yet, you may still be able to recover or fix the frustrating mess and access your media once again. Here in the following article, we will show you three best and simple solutions to fix iTunes library damaged issue.
Part 1. Know About iTunes Library
In the early days of iTunes, iTunes Library was an XML file that contained all of the data on your media library. Lately, it has a custom file format ITL and is responsible for keeping more than your playlists directly. So, if any problems happen to the ITL file, you can't open it normally. The purpose to fix damaged iTunes library is to fix ITL file.
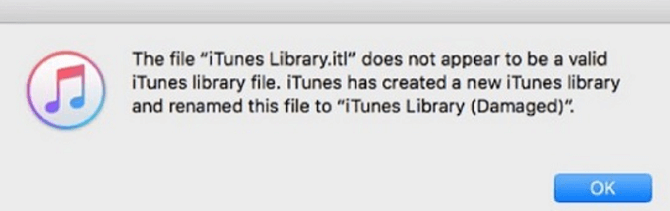
Note: By default, iTunes 12.2 and later doesn't create an iTunes Library.xml. If you're using OS X Mountain Lion or earlier or a third-party app that uses the XML file, you need to enable Legacy library XML support by opening iTunes, then from the menu bar at the top of your computer screen, choose "iTunes > Preferences > Advanced > Share iTunes Library XML with other applications".
Part 2. Solutions to Recover iTunes Library File
Solution 1. Using Time Machine to Recover iTunes Library File - Works for Mac Only
Step 1. On your computer, go to "/Users/Username/Music/iTunes/".
Step 2. Find the "iTunes Library.itl" file and right-click it, then select "Rename". Append the file with "old" or "broken" and drag it to your Desktop.
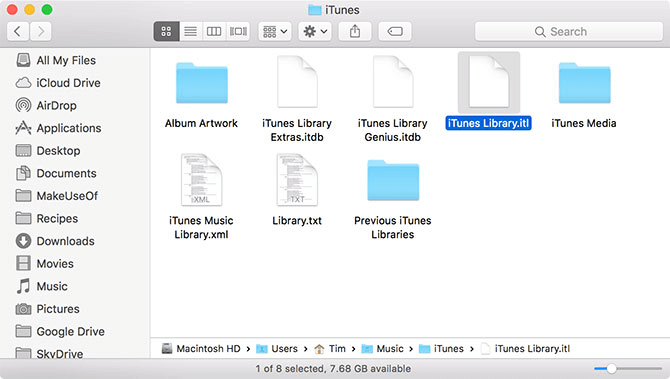
Step 3. Click on the menu bar on the top left from the screen, click on "Time Machine" icon and choose "Enter Time Machine".
Step 4. A Finder window will pop up that displays each backup with a timeline running up the side. This timeline is each backup in your Time Machine, go back to your most recent backup and highlight the library file, then click on "Restore".
Step 5. Open iTunes with the restored version in place and make sure that everything is working. Once you confirm that iTunes is back to normal, delete the broken file on your Desktop.
Solution 2. Rebuild iTunes Library - Works for Windows and Mac
Step 1. Go to iTunes media folder under this path on your computer:
For Mac OS: "/Users/username/Music/iTunes";
For Windows 10/8/7/Vista: "C:/Users/[User Name]/My Music/iTunes";
For Windows XP: "Documents and Settings/[User Name]/My Documents/My Music/iTunes".
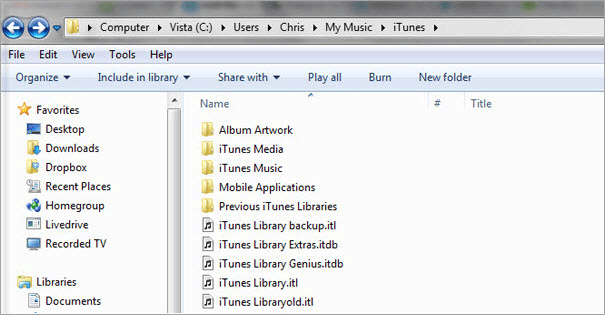
Step 2. Delete the following files: "iTunes Library.itl", "iTunes Library Genius.itdb", "sentinel" (make sure you have hidden files shown in Finder), and "iTunes Library Extras.itdb".
Step 3. If you enabled iCloud Music Library when opening iTunes, then click on "File" and select "Add to Library". Navigate to your existing "iTunes Media" folder, highlight it and click "Open". iTunes will reimport your existing media files automatically.
Step 4. If you do not have iCloud Music Library enabled, you may get an error message asking you to select a folder for your iTunes library. Select your existing library folder and repeat the steps above to re-add all of your media files.
Solution 3. Rebuild Corrupted iTunes Library from Older Library File Manually
Step 1. Go to the same path as the Solution 2 and locate "iTunes Library.itl".
Step 2. Rename it, like "Damaged iTunes Library.itl".
Step 3. Look for the folder of "Previous iTunes Libraries" in the iTunes folder and click on it.
Step 4. In there, you should be able to find a recent previous version of your library. Copy it and paste it to where "Damaged iTunes Library.itl" locates, and rename it to the generic "iTunes Library.itl" that iTunes will recognize.
Hope this help you fix damaged iTunes library so that you can access the media content once again. If you want to restore iTunes library from iPhone/iPod/iPad, I guess that a third party software is necessary for you to handle it. In addition, in case songs data misses in the process of fixing, it is very necessary for you to make a backup of Apple Music or iTunes videos which are really important for you.













