iCloud Music Library is a great feature that allows you to access your entire music collection across many modern devices including iPhone, iPad, iPod touch, Mac or PC, as long as you sign in to these devices with the same Apple ID. As you might be somewhere without wired network or Wi-Fi, at that time how can you play music from iCloud Music Library on your devices? Therefore today let's discuss how to download music from iCloud Music Library for offline playback.
Part 1. Know More about iCloud Music Library
Before learning how to download, there is something you need to know about iCloud Music Library. iCloud Music Library can save music that you purchased on any iOS device, uploaded or matched from your Mac and any content you downloaded from Apple Music. But that doesn't mean you can play the music from iCloud Music Library offline, to do that, you need download these purchased, uploaded and matched music for offline playback. But please note that tracks from Apple Music won't be available once you cancel your Apple Music subscription.
Part 2. How to Download Music from iCloud Music Library
It can't be easier to download music from iCloud Music Library, just follow the below detailed instruction.
Step 1. Turn On iCloud Music Library in iOS Devices
On your iPhone, iPad or iPod Touch, go to "Settings" and "Music", then switch the button "iCloud Music Library" to "ON" position. If you have stored music on your devices before, you will be asked whether you want to keep these songs. Just choose "Keep Music" or "Delete & Replace" according to your need.
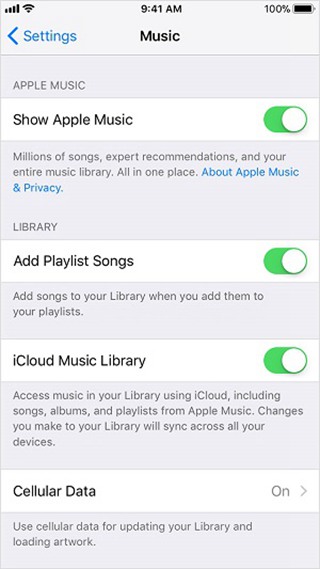
Step 2. Sign into Your Apple ID in iTunes
Then make sure you sign in to iTunes with the same Apple ID as you used to sign in to Apple Music. To check that, click on "Account" button on the menu bar and then select "View My Account" to see your account information.
Step 3. Turn On iCloud Music Library in iTunes
Next, click on "iTunes "(Mac) or "Edit" (Windows) on the menu bar and then go to "Preferences" > "General" options. Check "iCloud Music Library" and then click on "OK" button to turn it on.
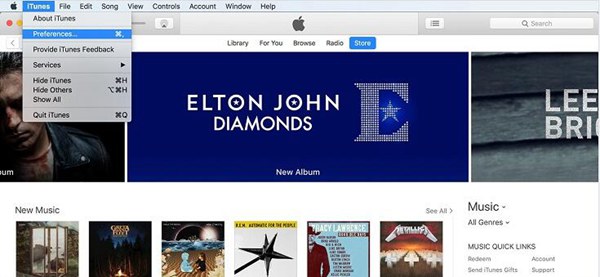
Step 4. Add Music to Your iTunes Library
After that, all music in your iTunes library will be automatically matched or uploaded to iCloud Music Library. Thereafter the music you adding to iTunes will be matched or uploaded if connected to the internet. If you don't see your music on your iCloud Music Library, then you can choose "File" > "Library" > "Update iCloud Music Library" to sync everything up.
Step 5. Download Music from iCloud Music Library
After adding your music to iCloud Music Library, you can enjoy play it on all connected and enabled devices.
* On your phone, you can find music that was recently added to iCloud Music Library under "Recently Added" section in Apple Music. Just select one of the songs or albums, then click on the download cloud button of each song.
* On your Mac, launch iTunes. Then go to "Music" > "Library" > "View" > "Show View Options" and check "iCloud Download".
It will take a little time to download the songs, just wait patiently. After that, you can enjoy playing music from iCloud Music Library offline.
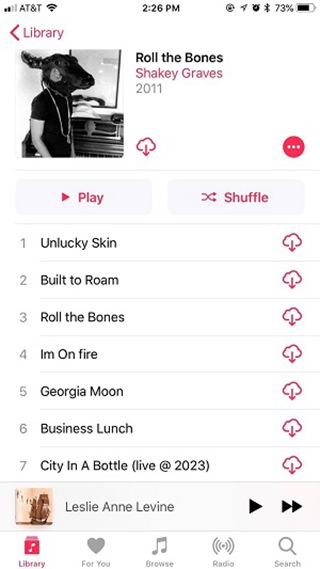
Part 3. Fix Common Issues about iCloud Music Library
It's so easy to download music from iCloud Music Library, but some people have problems with iCloud Music Library, here are some common issues and solutions.
#1. When you cancel your subscription of Apple Music, any music downloaded from Apple Music will be no longer to playback, even you have uploaded to iCloud Music Library. To solve it, I'd like to introduce you a professional All-in-one software, TuneFab Apple Music Converter.
This reliable software allows you to remove DRM protection from Apple Music and convert them to various formats so that you can get free Apple Music after trial. To keep your Apple Music songs permanently, you need to download and install TuneFab Apple Music Converter, select the music track and adjust the output format, at last click on "Convert" button to start conversion. To know more about this powerful software, you can click the download button below to download it or go to the official website.
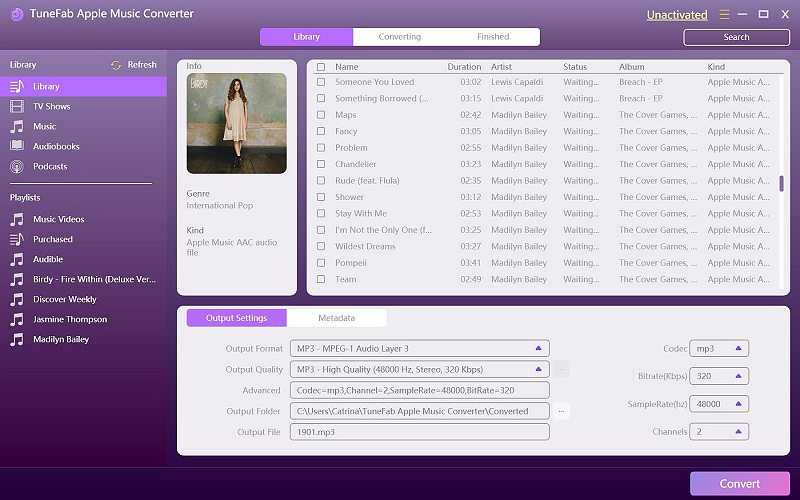
#2. If you can't see iCloud Music Library on your iOS devices, then try to restart your devices or re-enable iCloud Music Library or re-login the iTunes Store.
#3. If you can't download, play or access songs from iCloud Music Library, then you need to check whether the song is ineligible for upload. Besides, it may result from the disabled Internet connection.
If you have more problems about iCloud Music Library, you can get contact Apple Support for help.
Wrap Up
Guys, now you can try to download music from iCoud Music Library for offline playback by following the above instructions. But if you want to play music downloaded from Apple Music after canceling the subscription, then TuneFab Apple Music Converter is indispensable. At last, if you find this article useful, then don't forget to add it to your Favorite list and share it with others.













