iTunes is one of the best audiobook players that you can use for free. It allows you to play protected audiobooks from Audible (or iTunes Store), or free audiobooks you find online. If you've collected a bunch of audiobooks from other sources and would like to transfer them to iTunes for enjoyment, this tutorial should be useful to you. It will guide you through the steps to import multiple audiobook files into iTunes so that you can listen to your songs and audiobooks in one place.
Part 1: How to Add AA/AAX Audiobooks to iTunes
Audible is a platform familiar to all of you. It has provided many audiobooks to millions of users. However, the audiobooks that you downloaded from this website are usually protected with DRM. As a result, these audiobooks as AAX or AA output formats can only be played on some official platforms like Audible or iTunes. In the below section, the specific steps to import audiobooks on PC to iTunes are introduced.
Import Audible Books to iTunes on Windows
Since Audible has officially claimed that the Audible app for Windows 10 has been deprecated, Windows 10 users are advised to download audiobooks from the Audible website and then add these books to your iTunes library. You can refer to the following guide to do that.
Step 1. Visit the Audible official website and log into this website.
Step 2. Download Audible titles to your PC. Find the download button and download the audiobooks you have just viewed to your computer.
Step 3. Add Audible audiobooks to your iTunes Library. When the downloading process is finished, launch iTunes and click the “File” from the top-left menu bar. Then, click the “Add Folder to Library” option to select the audiobooks you downloaded just now. Open the audiobooks and then these audiobooks will be added to the iTunes library quickly.
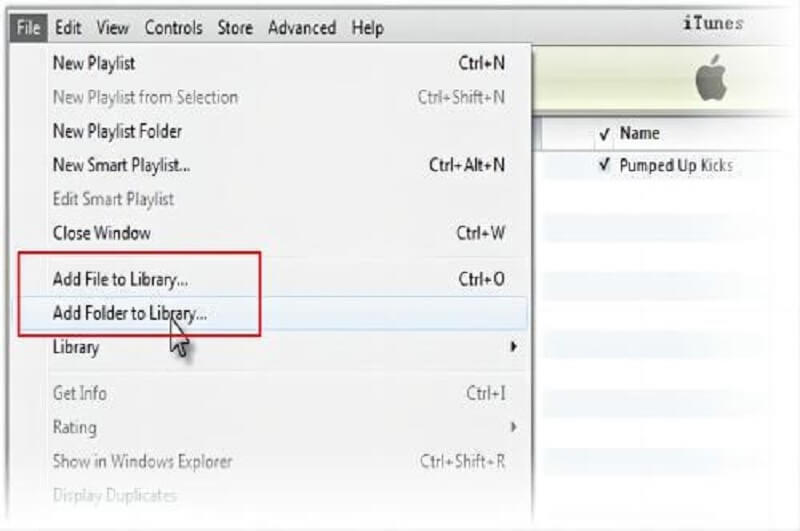
Import Audible Books to iTunes on Mac
There are two ways to get Audible audiobooks on Mac. The first way is to download audiobooks from the Audible website. As for the first way, you can refer to downloading audiobooks from a Windows computer in the above section. The second way is to install the Audible app to download audiobooks. The following guide will introduce the second way in detail.
Step 1. Get the Audible app ready. When Audible is installed on your Mac, launch this app and sign in with your e-mail or phone number.
Step 2. Choose the Audible titles that you want to listen to. Click the download button and then download these audiobooks to your Mac. Remember to import these books to iTunes.
Step 3. Check the result on iTunes Library. When all audiobooks are downloaded on your Mac, you can also find them in your iTunes library directly.
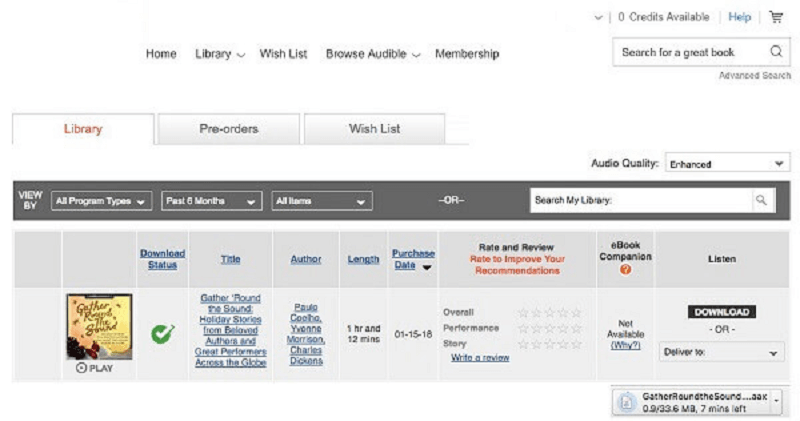
Note: If you fail to add audiobooks to iTunes, you can try to add these books manually.
Bonus Tip: How to Convert AA/AAX Audible Books to MP3
As these audiobooks(AAX/AA) are protected with DRM, other platforms except Audible or iTunes are not authorized to recognize and play the audiobooks(AAX/AA) you downloaded. Then, if you want to play audiobooks on these unauthorized platforms, it's suggested that you should remove the DRM tracks and convert AAX/AA Audible audiobooks to MP3, a popular output format. Here's a useful tool named TuneFab Audible Converter.
TuneFab Audible Converter is a trustworthy and efficient tool that can help you manage, download, and convert audiobooks to MP3.
Main Features of TuneFab Audible Converter
● Free Trial for 15 Days - you can use this software free for 15 days and the free version can help you successfully convert two audiobooks.
● Considerate Customization Service - you can enjoy easy access to system settings. For example. You can edit ID3 tags, adjust output formats, or set up bitrate, sample rate, or custom layout.
● High Conversion Efficiency - this app can perform multiple conversion tasks simultaneously and the speed can be up to 60X depending on the network and the performance of your PC.
● Popular Media Formats - common formats including MP3, M4A, WAV, and FLAC are available. You can play audiobooks offline or across different devices all the time.
● High-Performance Speed - The program boasts advanced technology to accelerate the transcoding and downloading process up to 5X faster than its counterparts.
● Simple Operation Steps - As long as the audiobooks(AAX/AA) stored in local documents can be accessed, you can use this software to convert. You don't need to log into another account to perform the conversion task.
● Lossless Sound Quality - the converted audiobooks can well preserve 100% original sound quality.
Follow the guide below to learn how to convert AAX/AA audiobooks to MP3.
Step 1. Add Audiobooks to TuneFab Audible Converter
Launch TuneFab Audible Converter and go to the main interface. Click the icon to add audiobooks(AAX/AA) or drag files to the icon.
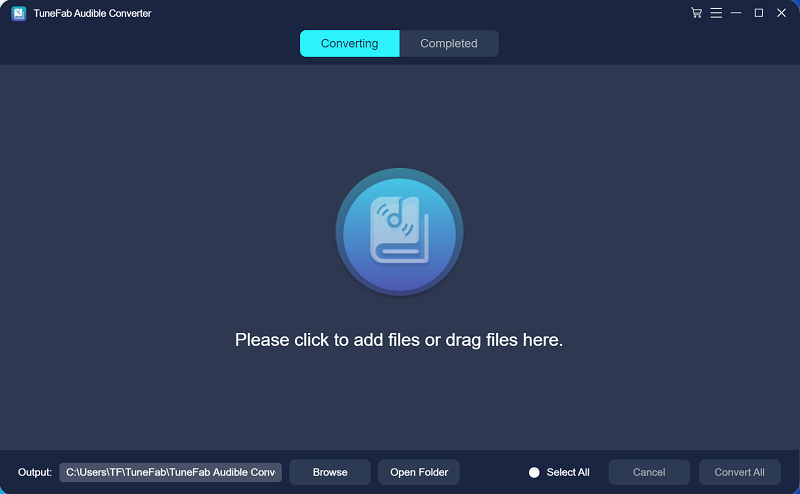
Step 2. Set up the Output Parameters
You are advised to customize the output settings before conversion. Click the menu button (an icon of three lines) in the upper right corner and select the "Output Setting" option to make some adjustments.
Then a window pops up. You can edit output information here including bitrate, sample rate, and split mode, or change the output location. Then click the "Save" button to confirm.
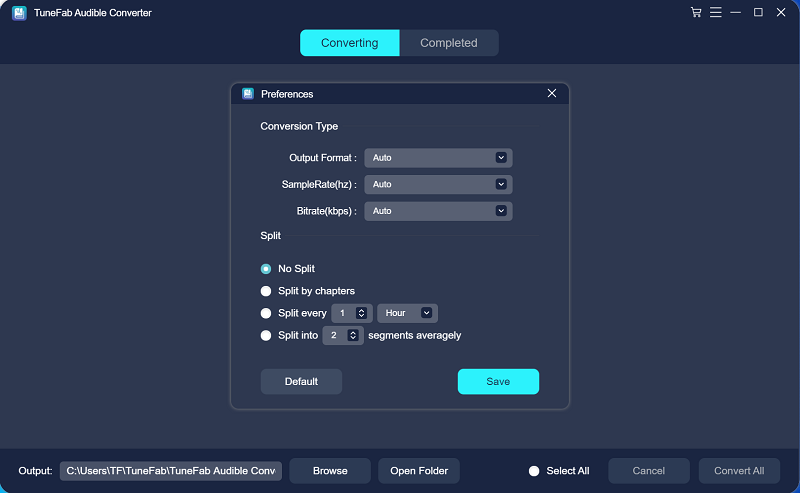
Step 3. Convert Audiobooks on TuneFab Audible Converter
After you drag files to the icon, please click the "Convert" button and the conversion process will begin. If you have multiple conversion tasks, just click the "Convert All" button.
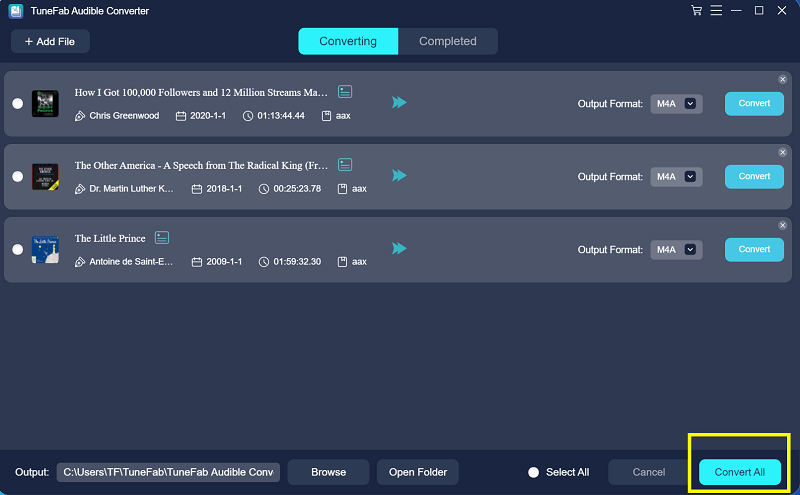
Step 4. Check the Output Result
In the right column "Completed", you can see the converted audiobooks. Click the "Open File" button to examine files.
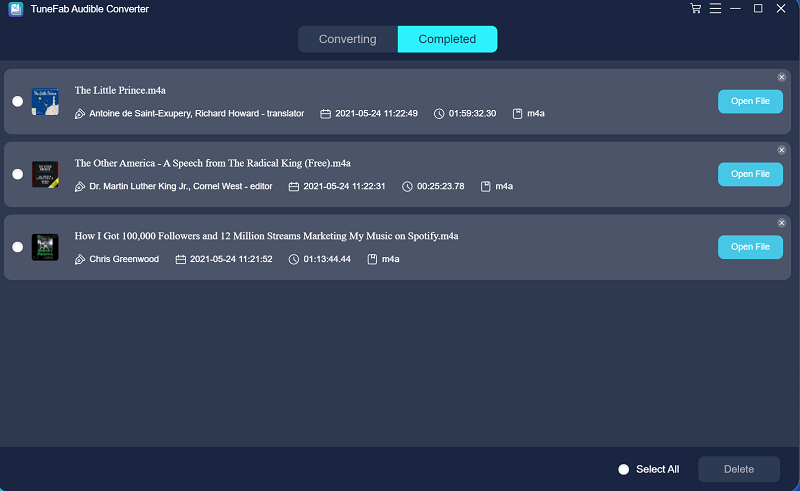
Part 2: How to Add MP3 Audiobooks to iTunes
Sometimes, the audiobooks you purchased from online stores including Librivox or Overdrive are in MP3 formats already. In this case, you don't need to bother converting these documents. Just follow the instructions below to directly add these audiobooks to iTunes. These instructions can be applied on both Windows and Mac.
Step 1. Launch iTunes on your computer and go to the main interface.
Step 2. Click “File” at the top menu and then click the “Add to the library” option to choose the specific folder where you stored your audiobooks. Click the “Open” button to add audiobooks that you want to listen to.
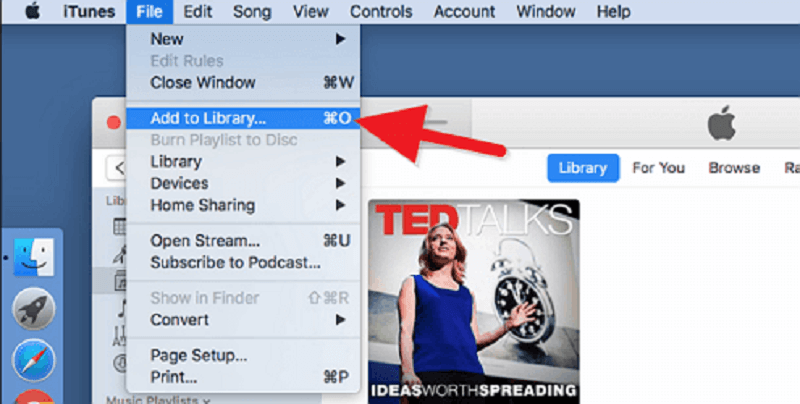
If you are not certain whether you have added these audiobooks or not, click the “Recently Added” button in the left column to check out.
Step 3. Click the cover of the audiobook and then select the “Album Info” option from the menu. After that, a window will pop up, and then click the “Options” button. Change the media kind from Music to Audiobook here and then you can add MP3 Audiobooks to iTunes Library.
Step 4. Click the “Audiobooks” in the left column to check the result.
Part 3: How to Add Audiobooks from CDs to iTunes
Some audiobook providers may store audiobooks on CDs. However, when CDs are inserted into your computer, the audiobooks may be automatically preserved in the Music library rather than the Audiobook library. Therefore, it's a little inconvenient for you to listen to these audiobooks along with music files. To avoid such a situation, please follow the steps below to learn how to add audiobooks from CDs to the Audiobooks library on iTunes.
Step 1. Open iTunes on your PC and then insert one CD into your computer's CD/DVD tray. After that, a window pops up, and then you will see the scanned files from CDs on your computer.
Step 2. After that, iTunes will ask if you'd like to import these audiobooks to your iTunes library. Confirm this and the uploading process will start.
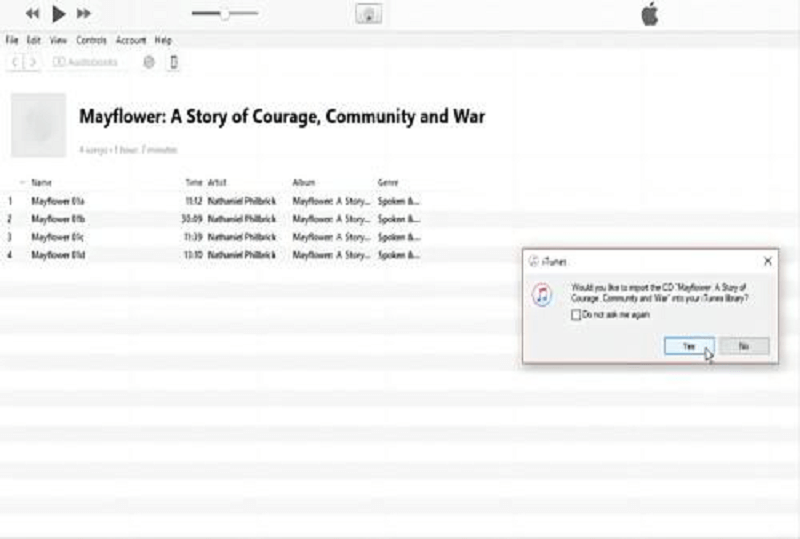
Step 3. When the uploading process is finished, you will be informed by iTunes. Then just hit on the “Eject” button in the upper-right corner to eject your CD. If you have more choices, please repeat the first step to import more audiobooks to iTunes.
Step 4. Because the file extension is .m4a, these files may be stored in the music library. At this time, you can change the file extension to .m4b or just move the files to your iTunes Audiobooks folder directly.
Conclusion
This tutorial falls into three parts, which instruct you on how to add audiobooks(AAX/AA/MP3/CDs) to iTunes in each part. Besides that, there's a bonus tip that teaches you how to convert audiobooks(AAX/AA) to MP3 audiobooks with TuneFab Audible Converter. If you have downloaded many audiobooks and feel confused about how to listen to these books on iTunes, this tutorial should be very helpful to you.













