Apple Music is a kind of streaming music designed to let you listen to more than 90 million songs in its Music library at any time without taking up too much device space. But when you are in an unstable network, you'd better download the music to your device for offline listening than stream it.
What's more, if you are an Apple Music user, you may find that only when you make a premium plan for Apple Music, can you listen to Apple songs offline. And even if you make a subcription for the Apple Music, you can only listen to Apple songs within the Apple Music software, not other music players, which brings a lot of inconvenience. So, how can you play Apple Music offline and even on other music players? This article will give you three solutions.
You May Like:
[Ultimate] How to Convert Spotify to MP3 in 3 Helpful Ways
How to Get Spotify Music on iPod Classic with/Without iTunes
Part 1. Can You Listen to Apple Music Offline?
Of course, the answer is YES!
Apple members can download songs and play them offline, but once you cancel your Apple subscription, you won't be able to play your previously downloaded songs offline, which is a huge inconvenience. Moreover, some songs are DRM protected so that you can only listen to them within the app, the files are hard to be converted to other digital formats supported by normal players like VLC or your MP3 player.
Therefore, for these problems, you need a powerful Apple Music converter to help you convert Apple Music to other formats so that you can play it offline on other music players. Then TuneFab Apple Music Converter is a very good choice. Based on the above description, this article will show you how to use it to convert Apple Music to other formats and play it offline on other music players. Also, this article will tell you how to play music offline on the Apple Music app after you subscribe to an Apple membership or purchase Apple Music.
Part 2. How to Listen to Apple Music Songs Offline on Any Device
As for some users who want to keep Apple Music also playable offline on other non-Apple devices such as Android phones, Windows phones, etc., you need a third-party program to help you.
Reason for Failing to Transfer Apple Music songs
The main reason for failing to transfer Apple Music songs to other non-Apple devices or media players refers to the FairPlay DRM protection of Apple Music. FairPlay DRM stands for an advanced technology mean developed by Apple Inc, and is used to protect the copyright of digital contents. Under Apple's FairPlay DRM encryption, the songs fail to be replicated or transferred to other devices which haven't been authorized by the Apple ID which has subscribed Apple Music.
Therefore, if you want to save your Apple Music songs to some non-Apple devices, you need to remove DRM from them. TuneFab Apple Music Converter would be a great choice for you to overcome the DRM encryption. Three points can be best used to describe TuneFab Apple Music Converter - high-efficiency, guaranteed-quality, and its free trial version.
• Bypass DRM from Apple Music Songs;
• Convert Apple Music songs to the format of MP3, M4A, FLAC or WAV;
• Batch download singles/playlists/albums/all songs from an artist page;
• Keep good sound quality with bitrate from 128kbps to 320kbps;
• Preserve original ID3 metatdata information for your songs;
• Conversion speed can be up to 5X and even higher according to your network condition;
100% Secure
100% Secure
Follow the steps below to remove DRM from Apple Music songs successfully and listen to Apple Music flexibly.
Step 1. Download and Install TuneFab Apple Music Converter
There are both Windows and Mac version for you to choose. Download the correct version of TuneFab Apple Music Converter to your PC.
Step 2. Select the DRM-encrypted Apple Music Songs
When you run TuneFab Apple Music Converter, you will see the Apple Music web player embedded in this software. You need to log in to it so that you can get your Apple Music playlists or the Apple Music library. Drag the song or playlist you wish to listen to offline onto the plugin on the right side.

Step 3. Set Up Output Audio Files
You can directly select an output format for all your songs. And if you wish to customize the bitrate and sample rate, you need to navigate to the hamburger icon on the top right and hit the preferences. You can finish the settings in the "Advanced" tab.

Step 4. Download Apple Music for Offline Listening
The last step is to click on the "Convert" button to start removing DRM from Apple Music songs. The conversion would be finished in few minutes. Then you can get the DRM-free Apple Music by clicking on "Explore Output Files".
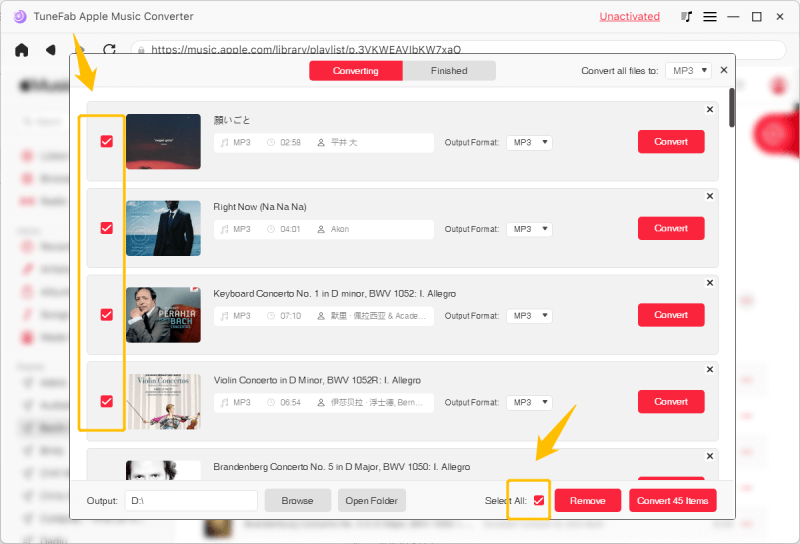
After you get the DRM-free Apple Music songs, you can transfer them to your iPhone or listen to them offline on other media players. Removing DRM from Apple Music songs would keep the songs playable offline outside Apple Music and even when your Apple Music membership is expired. TuneFab Apple Music Converter really does a good job to help Apple Music songs get rid of many limitations.
Part 3. Tutorials of Listening to Apple Music Offline on the Official App
If you're a power user with an Apple Music subscription, then Apple Music allows you to download any track or album from and keep them offline on your device. So you can listen to Apple Music songs offline by simply downloading them directly within the Apple Music App. The detailed steps are as follows.
On Mobile Devices
If you want to listen to Apple Music offline on your mobile device, you can follow the steps in this part. To make sure the songs are only downloaded via Wi-Fi, you can disable cellular data for Apple Music via "the Settings app > Music" and toggle off the "Cellular Data" option. And here's how you download Apple Music on your mobile devices:
Step 1. On your device, open the Apple Music app first.
Step 2. Save the songs, albums, or playlists you want to listen to offline and then click "Add to Library" to add them to your library.
Step 3. After successfully adding the track to your library, you are supposed to click "Download" to download them.
Step 4. Once downloaded, you can listen to Apple music offline. To view the downloaded offline songs in Apple Music, simply tap "Library" in the Music app, then from the top menu, select "Downloaded Music".
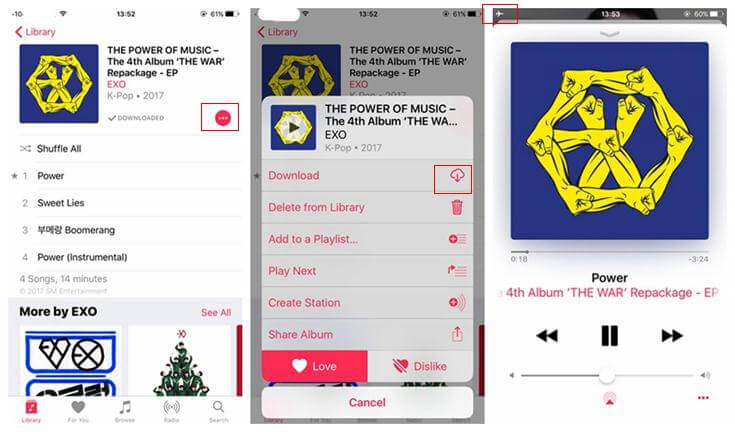
Tip: If you wish to delete the downloaded song to free up some space, just tap on the song or playlist and hold, select "Delete Download".
On Computers
For those who want to listen to Apple Music offline on Windows or Mac, just follow the tutorials below.
Step 1. Open Apple Music app on your Mac or iTunes app on your Windows.
Step 2. Click "Add" to add the songs you want to listen to offline to your library.
Step 3. After adding the songs, simply click "Download" button to download and save. Then you can listen to Apple Music offline on your computer.
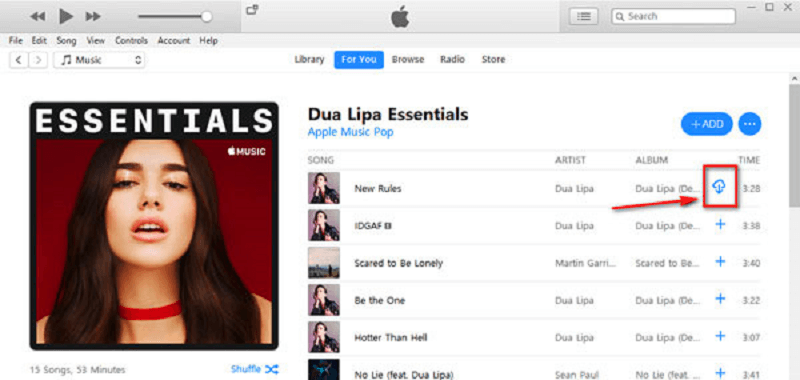
Part 4.Detailed Guides to Listening to Music Offline After Purchasing
If you don't subscribe to Apple Music, and you don't want to download third-party software to listen to Apple Music offline, you can also try buying songs from the iTunes Store and downloading the purchased songs to listen to offline. The method will be varied according to your device.
On iOS Devices (iPhone/iPad/iPod Touch)
If you are iOS user, you need to the iTunes Store app and Apple Music app to pay for Apple Music.
Step 1. On your iOS device, open the iTunes Store and then tap "Music" button.
Step 2. Search for the music you want to listen to offline and tap the price to buy it.
Step 3. Login your Apple ID account with the password.
Step 4. On your Apple Music app, click "Library" to find "Download" button to download the music for offline listening.
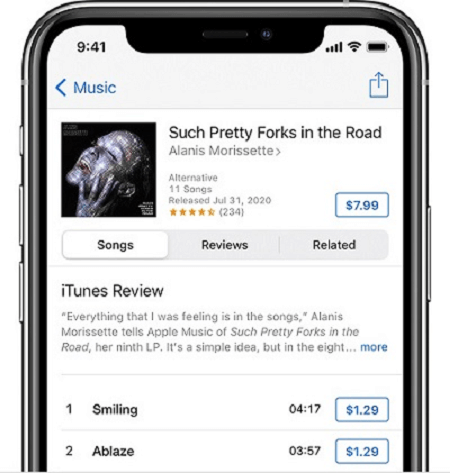
On Mac
If you want to listen to Apple Music offline on Mac, you just need the Apple Music app.
Step 1. Search for the music you want to listen to offline on the Apple Musci app.
Step 2. Tap the "iTune Store" button and then click the price.
Step 3. Sign in your Apple account and find the songs in your music library.
Step 4. After finding the songs, click "Download" to download the music and then you can successfully listen to the music offline.
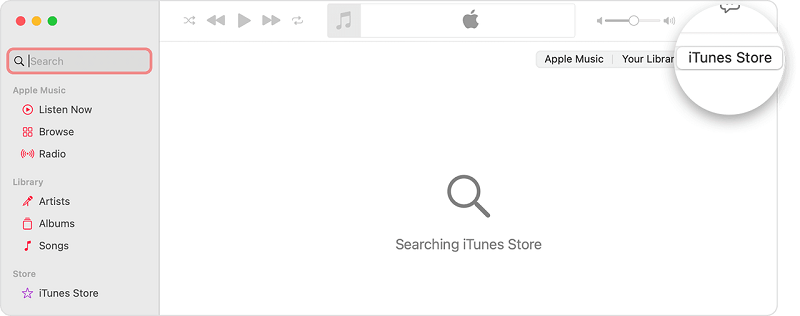
On Windows
The steps to purchasing Apple Music on Windows are quite similar to the steps on Mac. The difference is you need to buy in the iTunes Store.
Step 1. Open iTunes Store on your PC and go to "Music > Store".
Step 2. Find the music you want to buy and then sign into your account to pay.
Step 3. Find the songs you buy in your music library and then tap "Download" to save Apple Music offline.
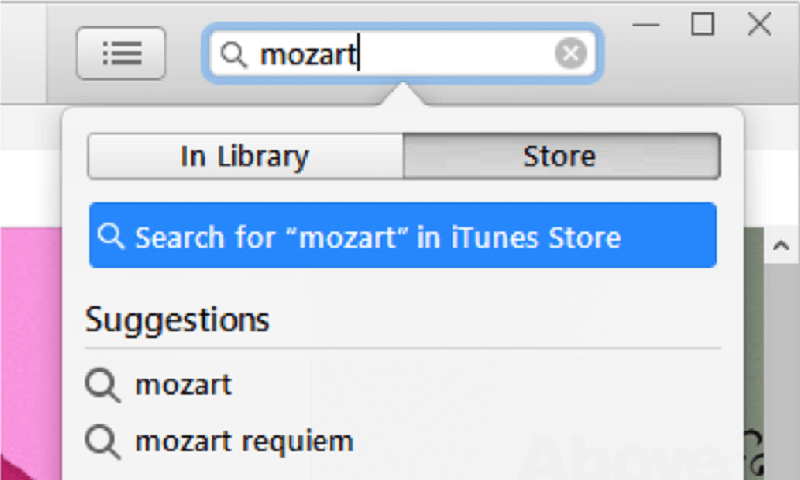
Part 5.Summary
You can listen to Apple Music offline in above three methods. However, both the method of premium planning and the way of directly buying the music will only allow you to play Apple Music offline through Apple Music app or the iTunes app. If you also want to play Apple Music offline on other devices, then the TuneFab Apple Music Converter will be your best choice. You can use it to download Apple Music and convert it to MP3, which is compatible on almost every platform.

TuneFab Apple Music Converter
One click to download music from Apple Music for offline listening













