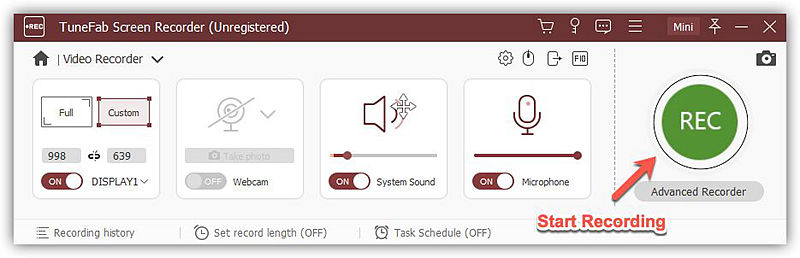Before reading this post, you may have finished the part of the brief introduction of the TuneFab Screen Recorder. If not, please kindly back to the Screen Recorder users guide to take a close look at it. In this post, we will focus on the recording screen on Windows/Mac with the full-screen functions. The whole post will take Windows for example.
Full Guide: Record Screen on Windows/Mac with Full Screen
Step 1. Hit "Video Recorder" to enter the video recording mode.
Step 2. On the first options, hit the "Full" tab to get ready to record the video.
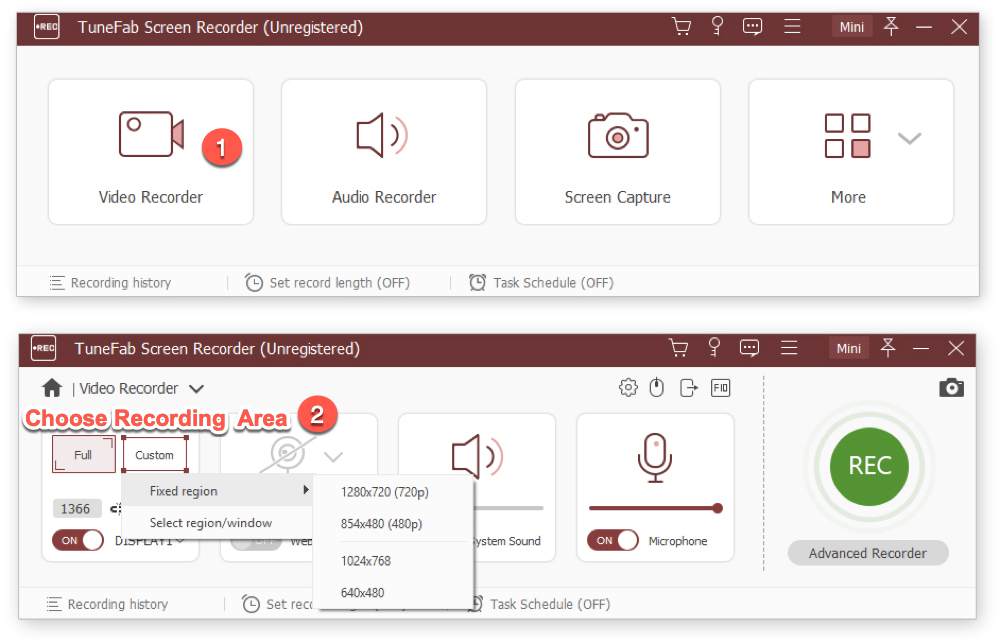
Step 3. Hit the "Gear" button to enter the preference page.
You can click on Output options to select the video format and the video quality. If you want to get the high quality, you'd better choose the video parameter as below.
For Windows:
Choose the output quality from the H.264 container, such as MP4.
Video quality should be high quality.
Audio format: MP3.
Audio quality should be high quality.
Video Frame rate: 24 fps
For Mac:
Choose the output quality from the H.264 container, such as MP4.
Video quality should be middle quality.
Audio format: MP3
Audio quality should be high quality.
Video Frame rate: 24 fps.
Step 4. Hit "REC" to record the video
Once you have selected all the video preferences, then you can hit "REC" to record the video. When the recording is finished, then hit the Red-Square button to end up the whole recording. And after that, hit the "Save" button to save your recorded video to your destination folder.