As one of the world's leading streaming services, Apple Music provides users with a lot of premium services, such as a high level of personalization and lossless sound quality. In order to make Apple Music ubiquitous, from running, traveling to exercising and so on, syncing Apple Music from different devices to mobile devices like iPhones is especially important. So how to achieve this aim? That's what this article will answer for you.
Method 1: How to Sync Your Whole Apple Music Library to iPhone
If you have subscribed to Apple Music, then syncing your Apple Music to your iPhone is a very easy thing for you. All you need to do is to turn on Sync Library to access the Apple Music library that you've downloaded on all of your devices.
📌 Before syncing your whole Apple Music Library to your iPhone, here are the things you need to get ready:
● Make sure you have already subscribed to Apple Music.
● Update your devices (including iPhone, iPad, iPod Touch, Mac and iTunes on Windows) to the latest version.
● Sign in with the same Apple ID on all your devices and connect them with the same Wi-Fi network.
The detailed steps for various devices are as follows:
Sync Apple Music from iPad/iPod Touch/Another iPhone
Step 1: On your iPad/iPod Touch/another iPhone, you are supposed to go to "Settings > Music".
Step 2: Simply turn on "Sync Library", then you can sync your whole Apple Music library to your iPhone.
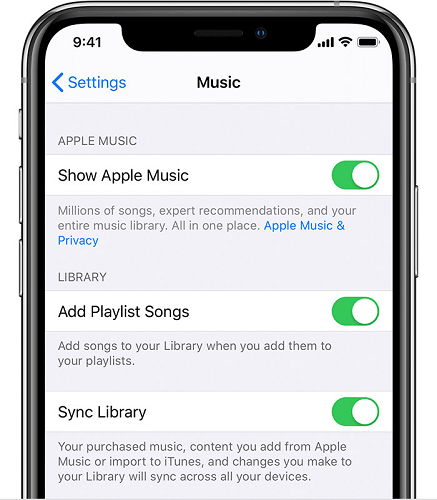
Sync Apple Music from Your Mac
Step 1: Open the Apple Music Software on your Mac, and then click "Music > Preferences" from the menu bar.
Step 2: Go to the "General" tab to choose "Sync Library" and turn it on.
Step 3: After all the settings, click "OK", then your whole Apple Music library can be synced to your iPhone. If you have a large Apple Music library, it might take some time to upload and sync.
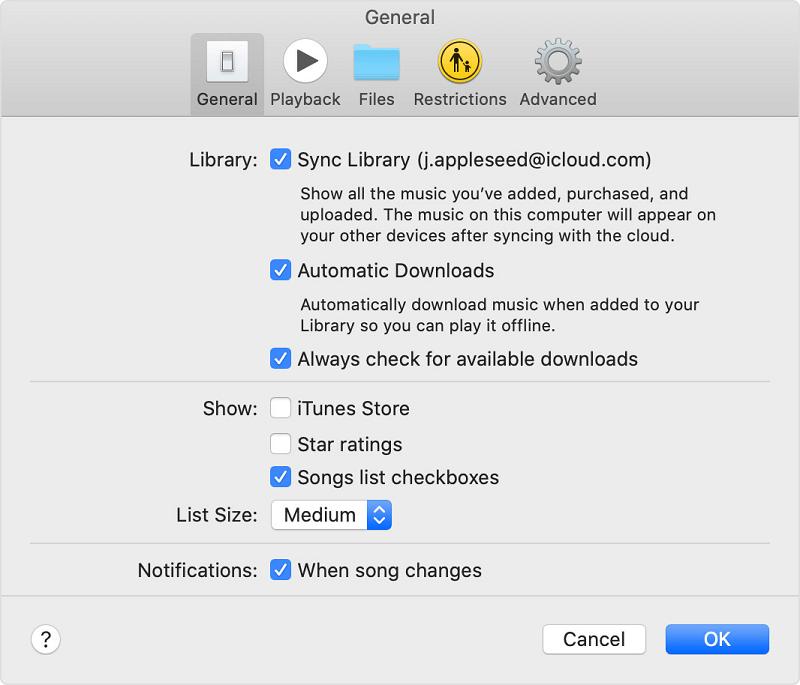
Sync Apple Music from a Windows Computer
Step 1: Open iTunes on your Windows, then tap "Edit > Preferences" from the menu bar at the top of the screen.
Step 2: Go to the "General" tab to select "iCloud Music Library" to turn it on.
Step 3: Tap "OK" after all the settings, then you need to wait for a moment until all the Apple Music songs are synced to your iPhone.
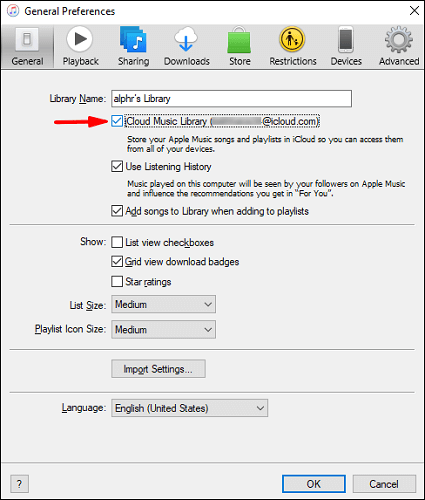
Method 2: How to Sync Only Certain Songs from Apple Music to iPhone
Suppose you don't subscribe to Apple Music and you want to sync only certain songs from Apple Music to iPhone. In that case, you can also manually sync music from other devices to your iPhone via a USB cable or a Wi-Fi connection. However, the steps vary according to the type of computer you use. You can learn the details below.
Using iTunes in macOS Mojave or Earlier and Windows
If you are using a Mac with the version of macOS Mojave or earlier, or if you are a Windows user, you can get the guide to sync your Apple Music to your iPhone in this part.
Step 1: Connect your iPhone to your computer using a USB cable, and then open iTunes on your PC.
Step 2: In the upper-left corner of the iTunes window, click the "Devices" icon and then choose "Music" under "Settings".
Step 3: Then, from "Syne Music", you can choose to sync "Entire music library" or "Selected playlists, artists, albums, and genres" to your iPhone.
Step 4: After choosing the songs you want to sync, click the "Apply" button. If syncing doesn't start automatically, click the "Sync" button.
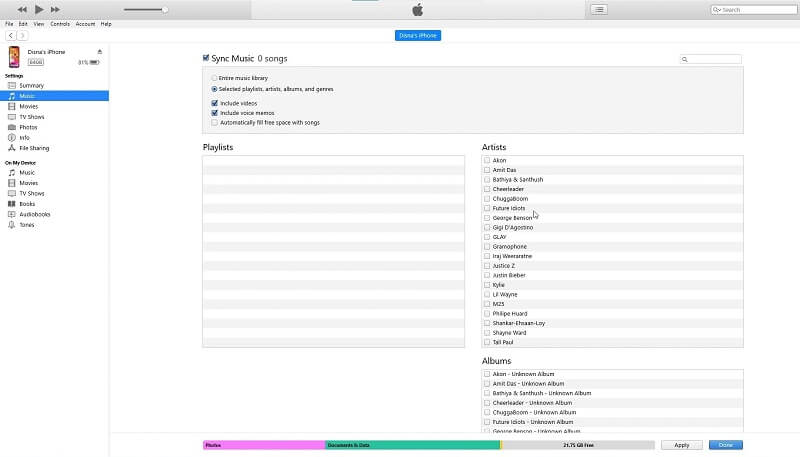
Using Finder in macOS Catalina or Later
If you own a Mac running macOS Catalina or later, you can use Finder to sync your music files to your iPhone.
Step 1: Connect your iPhone to your Mac, and then select Finder from the Mac Doc.
Step 2: Choose your iPhone under "Devices" and then select "Music" at the right of the screen.
Step 3: Under the tabs, select "Sync Music Onto Your Device", and then you can choose what you want to sync to your iPhone.
Step 4: After finishing choosing your music, simply click "Apply", then you can sync your music to iPhone.
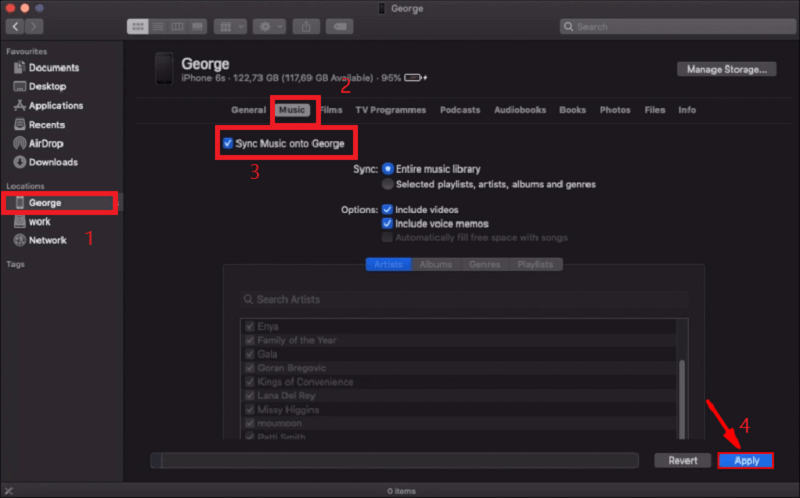
Bonus Tip: How to Download Apple Music Songs to MP3 and Sync Them to iPhone
If you want to enjoy all Apple Music songs more conveniently and flexibly, like keeping the songs to iPhone directly for streaming freely even with other media players, or downloading Apple music so as to burn them to CD and so on, then you need another method to sync your Apple songs.
Here, you can use a professional Apple Music Downloader, like TuneFab Apple Music Converter, to download Apple Music songs to MP3 and then sync them to your iPhone. In this way, you can take good advantage of the songs you have synced.
TuneFab Apple Music Converter has the ability to play Apple music in the built-in Apple Music Web Player without installing iTunes, so that people can directly log in to the platform and access the original Apple Music library to download the songs offline. The downloaded Apple Music songs will be saved in common formats such as MP3, M4A, WAV, or FLAC, which can be supported on different devices, making it possible to transfer to iPhone and then use any player you have installed to play back the music offline, and even burn them to CD or set to ringtone.
📙 Highlighted Features of TuneFab Apple Music Converter:
● Directly download Apple Music in the embedded Apple Music web player.
● Provide popular output formats like MP3, M4A, WAV, and FLAC to download Apple Music songs for playback on any media player.
● Keep high Apple Music quality for a better music experience.
● Save the ID3 Tags of all Apple Music songs to help manage the songs more conveniently.
● Offer up to 5X faster conversion speed to batch download all Apple Music songs offline at once.
Full tutorials to download Apple music to MP3 and sync them to iPhone:
Step 1: Launch TuneFab Apple Music Converter and click "Open the Apple web Player", then tap "Sign in" to input your Apple ID.
Step 2: Choose the songs you want to sync, then drag and drop them to the red "Add" button.
Step 3: Go to "Menu > Preferences > Advanced/General" to reset the output parameters, such as output format, bitrate, sample rate and even the output folder.
Step 4: Start downloading Apple music songs you choose to MP3 by simply clicking "Convert".
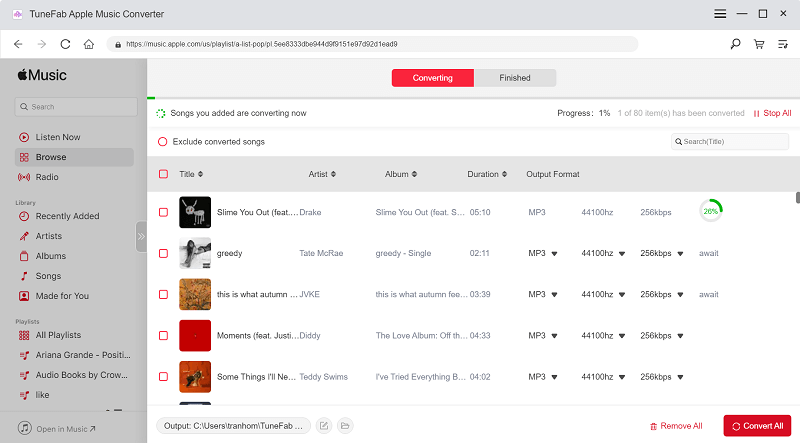
Step 5: After downloading the songs to your PC, you can add these songs to the iTunes library and then use Method 1 or Method 2 to sync the songs to your iPhone, or you can also use a transfer tool, like FonePaw Dotrans to sync the MP3 Apple songs from your PC to iPhone.
Conclusion
Whether you have subscribed to the Apple Music membership, you can sync your Apple music from different devices to your iPhone in an automatic way or manual way. If you have the desire to play these synced songs on other media players or download them for other uses, then TuneFab Apple Music Converter may be a good choice for you. Hope this article can help you enjoy a better music trip!
100% Secure
100% Secure













