If you are a big fan of Apple Music, you must need to enjoy music so often online. By so far, there are over 60 million users subscribing to Apple Music. As long as you have a valid subscription to Apple music, you are able to listen to any song that needs to pay for. But some people may question that if we don't subscribe to Apple Music any longer someday, how do we listen to the music we used to enjoy? Then VLC Media Player, a multimedia player that lets users play music on many operating systems, will help you.
1. Can You Play Apple Music on VLC Media Player Directly?
The answer is NO. Due to all the songs on Apple Music being DRM-protected in M4P format, we can't play Apple Music on unauthorized devices. Except for DRM M4P formats, VLC Media Player can support many different formats like MPEG-2, MPEG-4, H.264, WMV, MP3, AAC, FLAC, etc. So, if you want to enjoy Apple Music on non-apple devices, you need to first convert them to common audio first. With the help of TuneFab Apple Music Converter, you can easily convert Apple Music to MP3 in high quality.
2. How to Convert Apple Music to MP3 for VLC Media Player?
TuneFab Apple Music Converter allows you to remove DRM from the songs and then convert them into MP3 as well as other formats. With the built-in Apple Music web player that it has integrated with, the advanced TuneFab Apple Music Converter offers a smooth and enjoyable music download and conversion experience. Those who find iTunes bothersome will find it pleasing because they don't need to install and run the clogged iTunes software, which might slow down their computer.
Key Features of TuneFab Apple Music Converter:
● It is supported to convert into multiple mainstream formats: MP3, WAV, M4A, FLAC. For example, after converting songs into MP3, you can save them on your computer and listen to them anytime and on any device.
● TuneFab is able to convert songs at 5x speed on both Windows and Mac. The maximum conversion speed is even up to 7x when the network is steady. It also provides the ability to convert batch songs at once.
● The songs that finish converting keep original ID3 tags & metadata information such as title, artist, album, cover artwork, and more in good quality. This feature will help you better manage your music collection.
● The options for setting output formats are flexible. For example, there are different formats, bitrates and sample rates to compatible with different devices, you just need to choose the one that works for you. At the same time, you also can select the output folder to store your downloaded songs.
● The interface is simple and the operation of using it is easy, so that you only need to drag the songs to download or directly identify songs you like.
● No need to download iTunes Application as TuneFab is integrated with Apple Music Web Player. You can search for the songs you like and listen to them directly under this feature.
So how do we convert Apple Music to MP3? Following is the step-by-step tutorial:
Step 1. Download and Install TuneFab Apple Music Converter
Download TuneFab Apple Music Converter from the official website and install it. Do take note that what you need is an Apple ID with a valid Apple Music subscription. Log in to it on the in-built Apple Music web player.
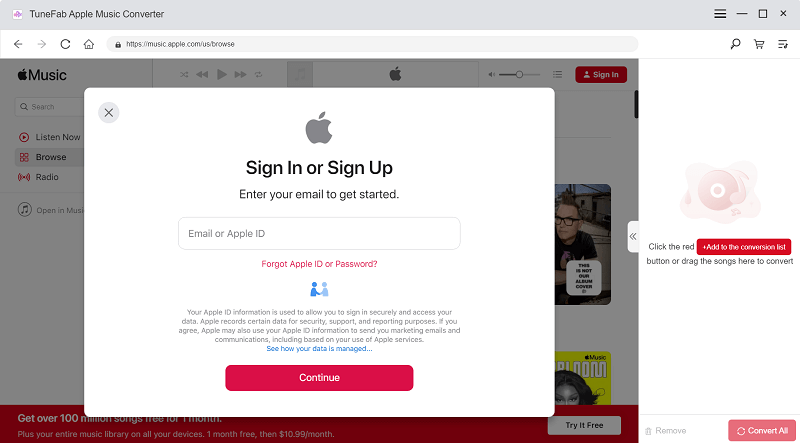
Step 2. Drag and Drop Apple Music Songs to Convert
Sign in with your Apple ID, then the main interface of the Apple Music Web Player came into view. Choose the songs that need to remove DRM, then drag and drop them to the red "Add" button. All the songs you have selected are waiting to be converted.

Step 3. Configure Output Parameters
If you want to reset the output parameters of the songs that you choose, you can go to the "Preferences" section, click on the "advanced" button, then you can adjust the output format, Bitrate, and Sample rate according to your own condition. Normally, most users will choose to convert it into MP3 format. Also, you can change the output folder by resetting the location of saving songs under this feature.
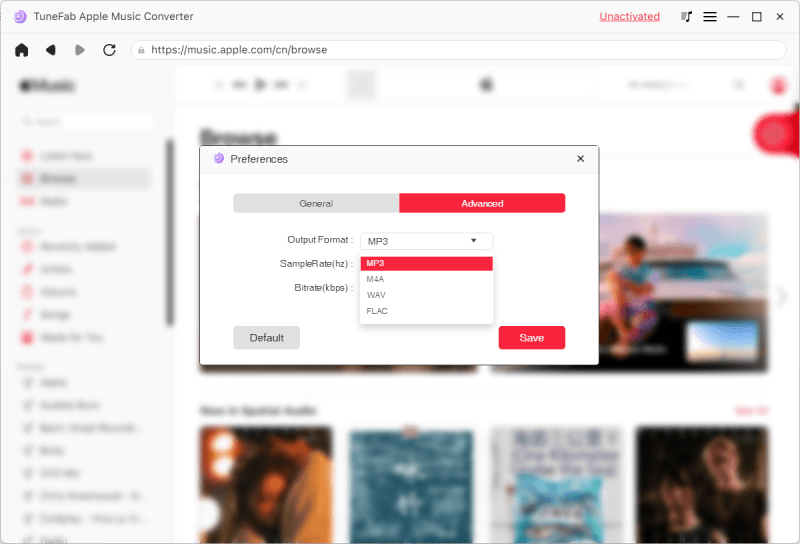
Step 4. Convert Apple Music to MP3
After the above steps of implementation, all the songs are ready. You can click on the "Convert" button to start converting songs into MP3.
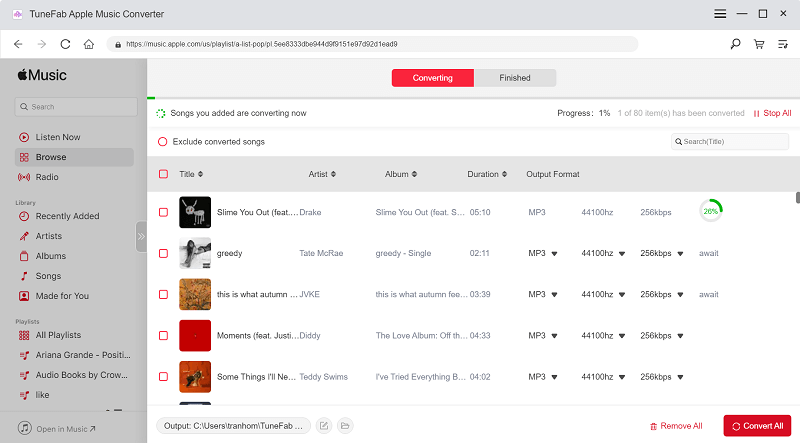
The amount and length of songs will mostly determine the conversion time, but don't worry, as it offers 5x conversion speed, even 7x conversion speed as long as your network is steady, the conversion time won't be too long. After the conversion is completed, you can click on the "View Output File" button to find DRM-free Apple Music songs in the output folder.
3. How to Move Apple Music onto VLC for Flexible Playback?
Once the conversion is finished, the converted Apple Music is now available on your computer. Here below are instructions on how to play Apple Music on various devices using a VLC media player.
For Windows Users:
1) Open the VLC media player and launch it on your computer.
2) Select "Media" from the menu. Next, click "Open File" to open the folder containing the converted Apple Music.
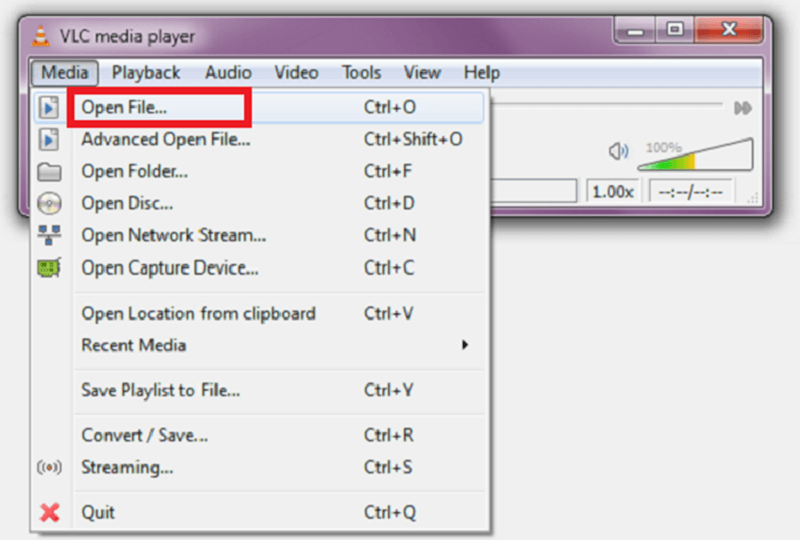
Tips: The files can also be dropped directly onto the media player to start playing.
For Mac Users:
1) Launch the VLC Media Player on your Mac.
2) Click the "File" button in the menu bar and choose the "Open File" option, then you will see the folder containing converted Apple Music.
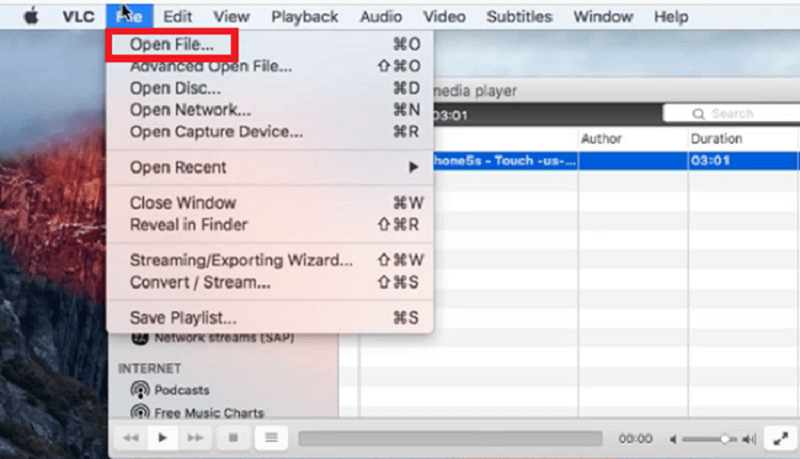
3) Choose whatever songs you want to play.
For Android Users:
1) Connect your phone and computer by using a USB cord, then select the converted Apple Music you want to transfer to your phone.
2) Open and launch the VLC Media Player app on your phone. Press the "Audio" button in the menu bar at the bottom of the main interface.

3) Click on Menu > Audio to find the media files you need.
4) Press the three-dot icon on the right side of each song and select "Add to Playlist".
5) Create a new playlist or you can add the songs to the existing playlist. Click on the "OK" button and save the files.
6) Click on Menu > Playlists and then you can enjoy the music.
For iOS Users:
1) Connect your phone and computer, and then launch iTunes. On the menu bar, select the "iPhone" option.
2) On the left-side bar, you find the "Apps" option and tap it, choose the "VLC" button.
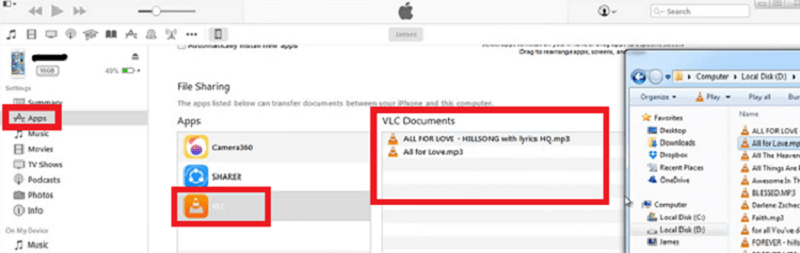
3) Open the folder containing the converted Apple Music on your computer, then drag and drop the music to the "VLC Documents" window.
4) Open audio files in your VLC app on your phone and you can enjoy the music.
Conclusion
After following these steps, you are able to transfer songs from Apple Music to VLC Media Player for listening. One of the most noteworthy things is to convert the songs to a format compatible with VLC Media Player. TuneFab Apple Music Converter is not difficult to use and it is well worth trying.













