Apple Music is a streaming service. Once you subscribe to it, Apple Music enables you to stream over 100 million songs and 30,000 playlists ad-free on all your Apple devices and other supported devices. However, you are not allowed to listen to them on more than one device at the same time. An error will pop up from Apple Music telling you, "Looks like you are listening on another device."
So, what if I want to play Apple Music on multiple devices, like, on my iPhone and Mac at the same time? Here we will share with you three solutions to fix this problem. The first method is to use TuneFab Apple Music Converter, the second is to get an Apple Music family subscription, and the third is that you can try to play Apple Music on multiple devices via the latest AirPlay 2 function.
Among all, TuneFab Apple Music Converter will be your best solution for playing Apple Music on multiple devices. It helps you to effortlessly convert Apple Music to lossless high-quality MP3 or other popular music formats and then you can easily play your favorite songs on whatever music players you want offline.
You May Like:
How to Play Apple Music on Multiple Devices by Using an Apple Music Converter
As it is known, you need to play Apple Music on designated Apple devices, and you are not allowed to listen to your favorite songs on multiple devices at the same time. However, by using an Apple Music Converter, you can easily download and convert Apple Music to high-quality MP3, M4A, WAV, and other formats. The reliable TuneFab Apple Music Converter can help you to remove DRM from Apple Music, which enables you to listen to your favorite songs with lossless sound quality and on whatever music players you like simultaneously.
Highlights of TuneFab Apple Music Converter
● Convert Apple Music and keep the original sound quality;
● Remove DRM from Apple Music, support flexible offline playback on all devices;
● Built-in Apple Music web player to easily convert songs at up to 5X speed;
● Convert Apple Music to common music formats including MP3, M4A, WAV, and FLAC;
● Keep original ID3 tags & metadata information;
● Fully compatible with Windows & Mac;
How TuneFab Apple Music Converter Works
A simple user guide shows how TuneFab Apple Music Converter helps you to play Apple Music on multiple devices simultaneously.
Step 1. Download and Run TuneFab Apple Music Converter
Step 2. Log in with your Apple ID
Click the "Open the Apple web player" button on the welcome page
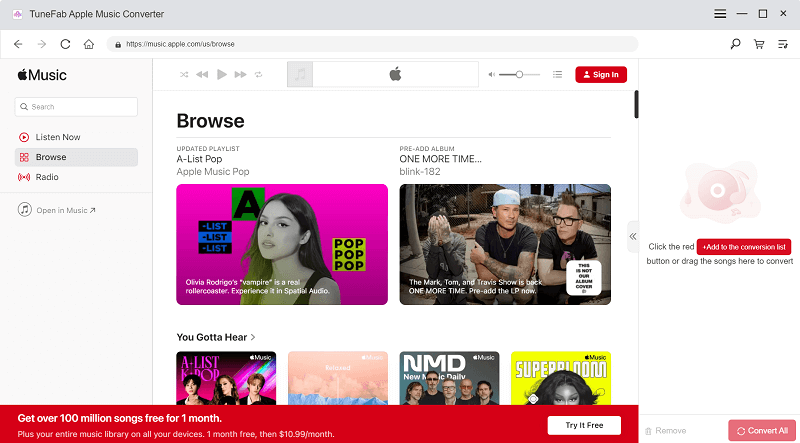
Hit the upper-right "Sign in" icon, and then log in with your Apple ID to access the Apple Music Library.
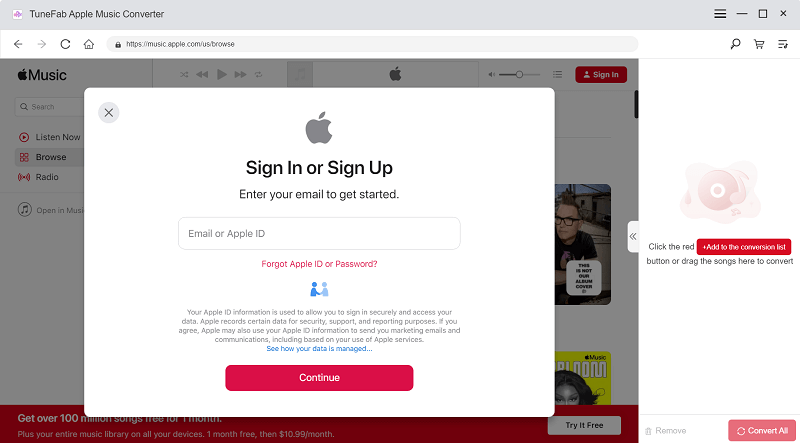
The TuneFab Apple Music Converter V3.0.0 has integrated with Apple Music Web Player. Users can now stream and download music from Apple's largest music library directly, without an Apple Music membership subscription.
Step 3. Drag-and-drop to add Apple Music songs you want to convert
Search for your favorite songs from the Apple Music library, you can select from Songs, Albums, or Artists you like. Directly drag your selected songs to the floating red "+" icon on the right side, and the songs will then be added to the conversion tab.

Step 4. Convert Apple Music with only One Click
Select the Output Format from the upper-right "Convert all files to" menu
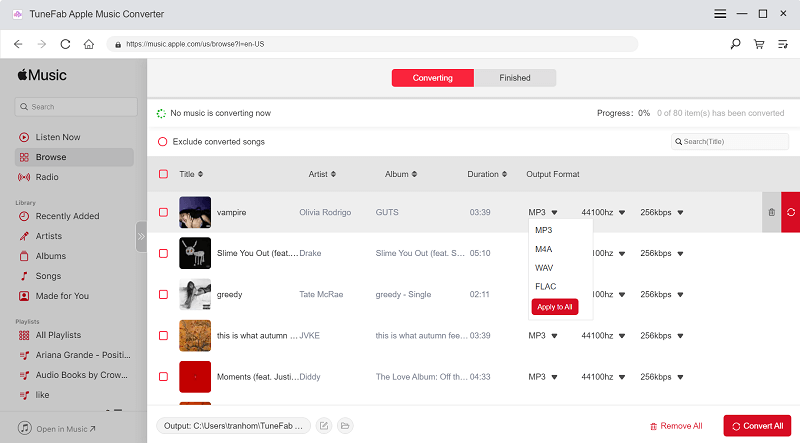
Hit the "Convert All" icon and the added songs will all be downloaded and converted to your selected format with lossless sound quality.
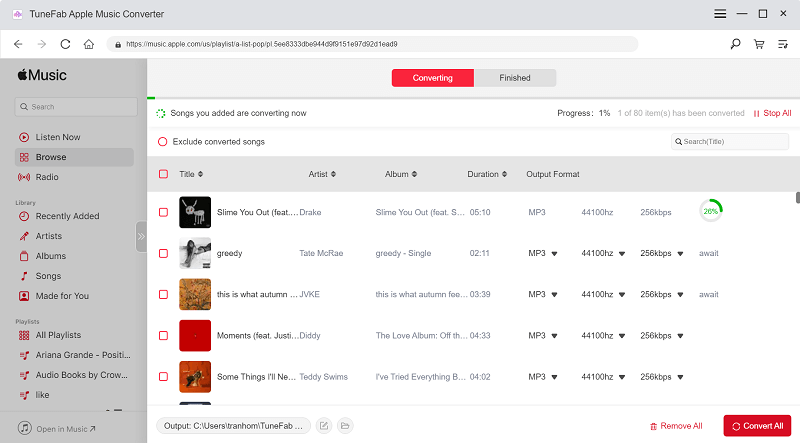
Step 5. Access to Downloaded Music
Go to the "Finished" tab, and you can preview all the songs you have converted from Apple Music. Click the "View Output Files" button and you are now free to enjoy your favorite songs on any device or using any media players you like.
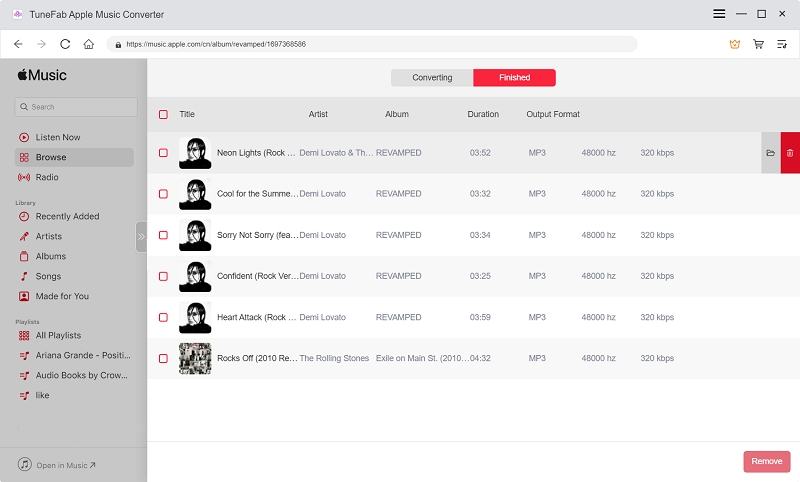
Note: If you want to customize more settings, you can go to the Preferences tab from the upper-right Menu under the "Advanced" tab, where you can change the default output formats, SampleRate and Bitrate.
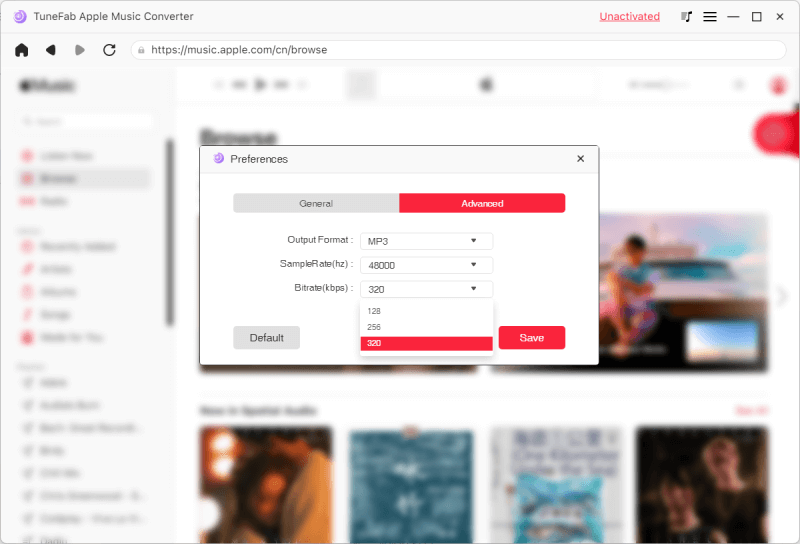
How to Play Apple Music on Multiple Devices with Apple Music Family Plan
Apple Music provides different subscription plans for users. Getting an Apple Music family subscription will be an alternative choice if you want to play Apple Music on multiple devices. With an Apple Music family subscription, up to six people can enjoy unlimited access to Apple Music on their devices. Logging in with the family member's own Apple ID, every member can enjoy the full service of Apple Music, including all the features. At the same time, each member can still set up their own music library.
To do so, you need to get an Apple Music family subscription and set up Family Sharing.
How to subscribe to a Family Plan on your iPhone or other iOS devices
For new subscribers, follow the below steps to get a 1 month free trial for you and your family members.
Step 1. Run the Apple Music app, go to the "Listen Now" or "For You" Page, then a notice will pop up to recommend you to try a free trial.
Step 2. Follow the onscreen notice and click on "Try it Now" or "Try it Free"
Step 3. View the different plans offered, choose "Family", then click "Start Trial"
Step 4. Get a 1-month free family trial.
Otherwise, you can change to a family subscription if you have already subscribed to Apple Music.
Step 1. Open the "Settings" app on your iPhone or other iOS devices
Step 2. Tap your name(Your Apple ID), scroll down and tap "Subscriptions"
Step 3. Tap "Apple Music Membership" to view your current subscription
Step 4. Choose "Family", then follow the onscreen instructions to complete your purchase and change to Family Subscription.
How to subscribe to a Family Plan on a Windows PC
You can also make a purchase on a Windows PC with iTunes or through the Apple Music Web Player. Go to music.apple.com.
If you are a new subscriber, a recommendation for a 1-month free trial will pop up at the bottom of the page.
Step 1. Click "Try It Free" at the bottom of the page
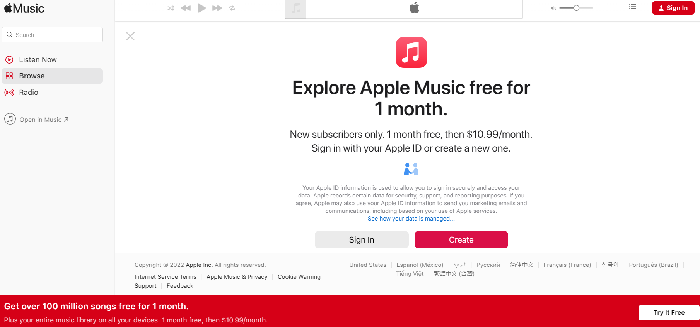
Step 2. Sign in or Create an Apple ID
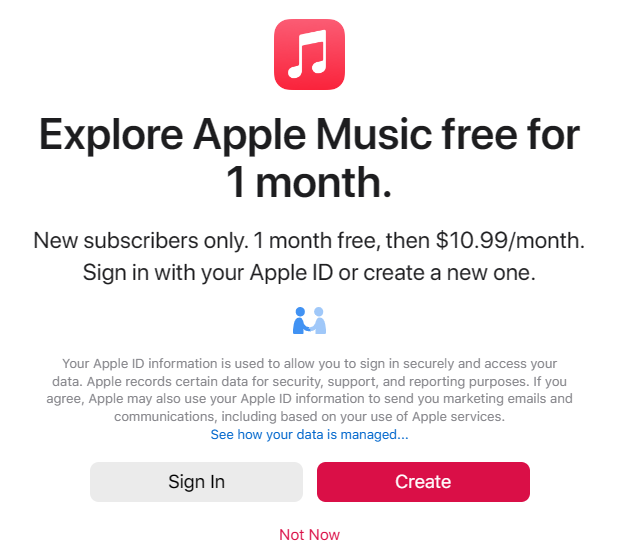
Step 3. Follow the onscreen instructions to get a 1-month free trial.
Also, if you want to change your subscribed plan to a Family Subscription, follow the below steps:
Step 1. Open iTunes, click the menu bar at the top of the iTunes windows, then choose "Account"
Step 2. Choose "View My Account", and scroll down to "Settings"
Step 3. Find the "Subscriptions", and click "Manage"
Step 4. Click "Edit" and choose the Family option, follow the onscreen instructions to change your subscription.
Set up Family Sharing
Now that you already have a Family Subscription Plan on Apple Music, how to set up Family Sharing and add up to 5 family members to share your Apple Music subscription? The family organizer (who should be an adult in the family group) can set up Family Sharing for the group from their iPhone, iPad, iPod touch with iOS 8 or later.
On your iPhone, iPad, or iPod touch
Step 1. Go to "Settings".
Step 2. Tap your name(your Apple ID).
Step 3. Tap "Family Sharing", then tap "Set Up Your Family".
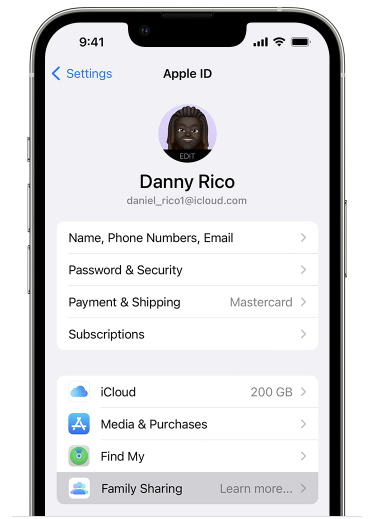
Step 4. Follow the onscreen instructions to set up your family and invite your family members.
After that, you can invite people to join your family. You can add members to your family via Messages, email, or in person. Or, if you have more than one Apple ID, you can invite your other accounts to the group.
On your iPhone or iPad with iOS 16 or later
Step 1. Go to "Settings".
Step 2. Tap "Family".
Step 3. Tap Add Member. The Add Member button is in the top right.
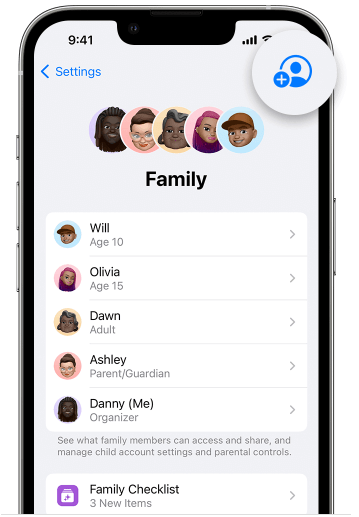
Step 4. Follow the onscreen instructions
Otherwise, on your iPhone, iPad or iPod touch with iOS 15 or earlier
Step 1. Go to "Settings".
Step 2. Tap your name(your Apple ID), then tap "Family Sharing".
Step 3. Tap "Add Member".
Step 4. Follow the onscreen instructions
After sending the invitation, you can check its status, and see if your family members have accepted it.
How to Play Apple Music on Multiple Devices via AirPlay 2
If your iOS devices are with iOS 11.4 or later, you can try to play Apple Music on multiple devices at the same time via the newly updated AirPlay 2 function.
Notice that not all iOS devices support AirPlay 2, and not only iOS devices are compatible with AirPlay 2. You can check the available Speakers, smart TVs, and other compatible devices via www.apple.com/home-app/accessories/.. Add your AirPlay 2-compatible speakers and smart TVs to the Home app, and you are able to play Apple Music on multiple devices simultaneously.
How AirPlay 2 Works
Stream Apple Music from your iOS devices
Step 1. Make sure all the devices are on the same Wi-Fi or Ethernet network
Step 2. Open Control Center
a. On iPhone X or later or iPad with iPadOS or later, swipe down from the screen's upper-right corner. b. On iPhone 8 or earlier or iOS 11 or earlier, swipe up from the bottom edge of the screen.
Step 3. Press to show the Music block, and then click the "AirPlay" icon ![]()
Step 4. Select the available devices that you want to play on. Press to play Apple Music on multiple devices.
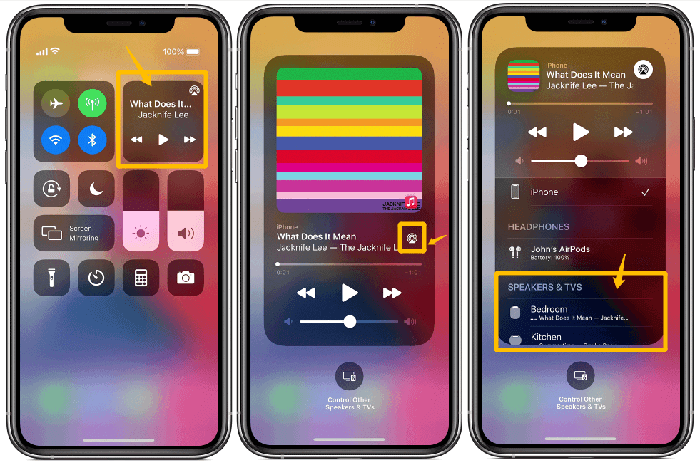
Stream Apple Music from your Mac
Step 1. Make sure all the devices are on the same Wi-Fi or Ethernet network.
Step 2. Open Apple Music on your Mac.
Step 3. Click the upper-right "AirPlay 2" icon.
Step 4. Select the available devices that you want to play on. Click to play Apple Music on multiple devices.
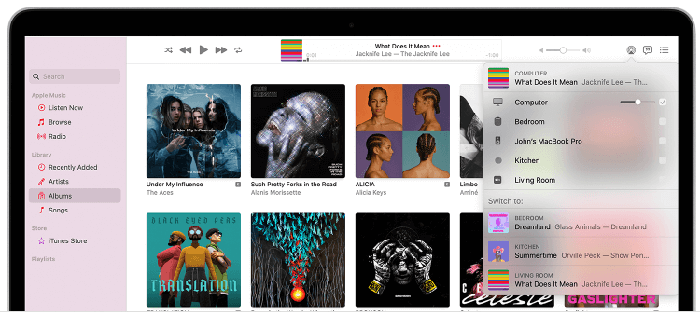
In conclusion, we shared with you 3 solutions for how to play Apple Music on Multiple Devices at the same time. The first method is to use TuneFab Apple Music Converter, the second is to get an Apple Music family subscription, and the third is that you can try the latest AirPlay 2 function.
Among all, TuneFab Apple Music Converter enables you to effortlessly convert Apple Music to high-quality MP3 or other music formats and play them on multiple devices simultaneously, even without an Apple Music membership subscription. You can save your favorite songs to whatever devices you like, and listen to them when and where you want, even under poor network conditions. Free download TuneFab Apple Music Converter and have a try!













